Photoshop处理照片艺术
一、深度吸引
我们常看到一种动态特效:镜头突然拉近,具有强烈的视觉震撼力。在照片上也可以做出这种效果,想试试吗?
1.运行Photoshop 7.0,然后图片。
2.用“套索”工具,将人物头部或面部轮廓大概选中(不用太精细),如图1所示。

图1
3.按下“Shift+Ctrl+I”键,将选取反转。
4.选取菜单命令“选择→羽化”,输入数值20。
5.选取菜单命令“滤镜→模糊→径向模式”,弹出径向模糊对话框,将“模糊方法”选为“缩放”,将“品质”选为“好”,然后通过“数量”下的滑块调整数量为“70”,用鼠标在将“中心模糊”栏的左下方点一下,表示以此为点扩散,具体设置如图2。
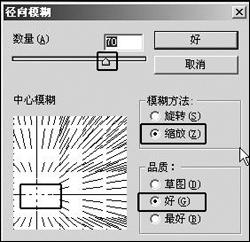
图2
6.最终效果如图3所示。

图3
二、抽出的靓丽
PS的魅力就在于能“为所欲为”。类似于百叶窗的效果,我们将其称之为抽线效果。靓丽,还能抽出来!
1.运行Photoshop 7.0,然后打开如图4所示的图片。

图4
2.按下“Ctrl+N”键,弹出新建文件窗口。
3.在新建的文件中,先通过矩形选取工具选取工作区的一半,并用填充命令将其填充为黑色。然后选取“编辑→定义图案”,以编出的“图案名称”栏输入“抽线”,然后按下“确定”按钮。
4.现在转至需进行处理的图片工作区,按下F7键调出图层浮动面板,按下面板下方的“新建”按钮,新建图层1(如图5)。

图5
5.将图层1作为工作图层,按下“Ctrl+A”键全选工作区。选取菜单命令“编辑填充”,在“自定图案”下列选项中选择刚才定义的图案(如图6)。
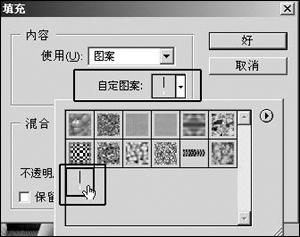
图6
6.现在你的画面效果应如图7所示,别急,才完成一半。

图7
7.在第五步对图层1进行了图案填充。仍然按下F7键调出图层浮动面板,将图层1作为当前工作图层,然后点击“不透明度”左侧的向下三角形,选择“柔光”作为图层显示状态。
8.如果你觉得横抽线不够新颖,在图层1中选取菜单命令“编辑→变换→旋转90°(顺时针)”,再按下“Ctrl+T”键将抽线条拉长即可,效果如图8所示。

图8
