Photoshop图层解析
1.简单处理数码相片

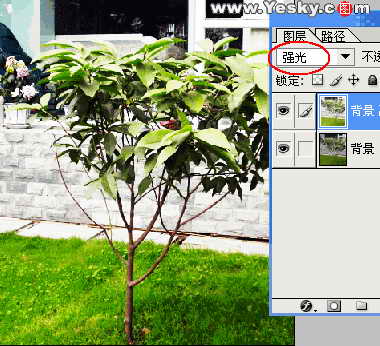
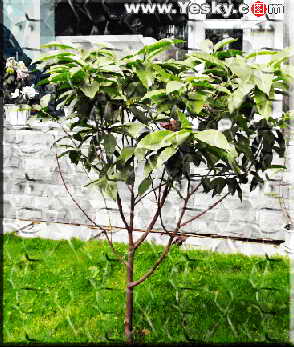


先在Photoshop中打开一张数码相片,然后用“图像”菜单下的“调整”中各种自动处理命令,修改一下相片的光线效果(图60)。

图60
此图层为背景图层我们选中它点击鼠标右键选择“复制图层”命令,将它复制为一个副本。然后在图层模式下拉菜单中选择“强光”,再把相片的光线调亮一些,现在来看看相片的光线强度是不是被改变了,原本灰暗的相片显得阳光十足(图61)。
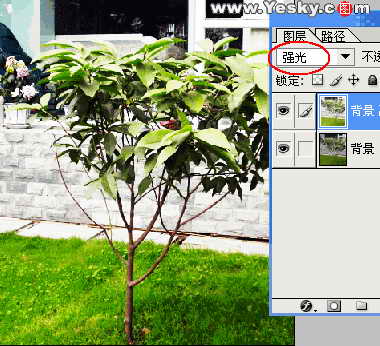
图61
我们打开“混合选项”对话框,给图层添加“斜面和浮雕”效果,应用“等高线”和“纹理”,此时相片表面被纹理化了效果如图62.
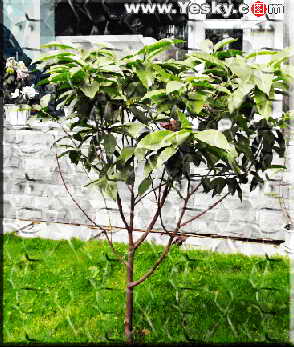
图62
2.空心文字效果
将背景设定为黄色,我们先输入一组文字“天极设计在线”用红色填充,字体大小为60,再复制这个图层把文字的颜色更换为绿色,字体大小修改为56。把两组文字重叠在一起(图63)。

图63
选中复制的图层然后在图层模式下拉菜单中选择“差值”,此时红色和绿色混色后出现的结果色为黄色,正好和背景色相同这行看起来两组文字重合的部分就成了空心效果了(图64)。

图64
此例巧妙的应用了图层的混合模式功能,大家可以发挥自己的想象力做出其他的效果。本文详细的讲解了Photoshop的图层功能,看了文章之后你肯定会发现原来还有那么多的知识是自己不了解的。掌握了这些基础知识之后,我们才可以在实践中游刃有余的操作,同时你还会获得新的体会开发你的想象力源泉创造出各种精彩的设计效果。
- 上一篇: Photoshop:心灵之窗
- 下一篇: Photoshop:让你快速运行
-= 资 源 教 程 =-
文 章 搜 索
