体验PS CS的Photo Filter
一、使用方法
1.启动Photoshop CS ,打开一张图片作为原图,然后选择菜单中的Image(图像)>Adjustments(调整)> Photo Filter…(照片滤镜)。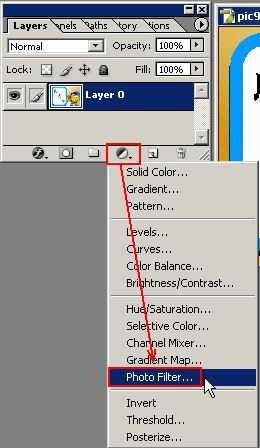
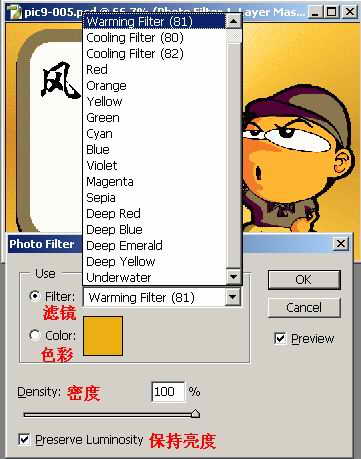







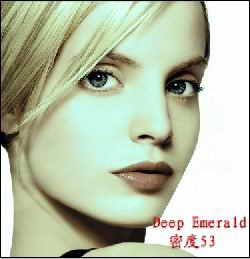
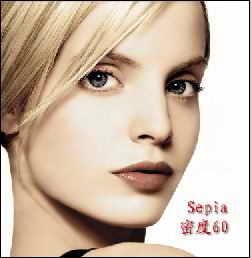
1.启动Photoshop CS ,打开一张图片作为原图,然后选择菜单中的Image(图像)>Adjustments(调整)> Photo Filter…(照片滤镜)。
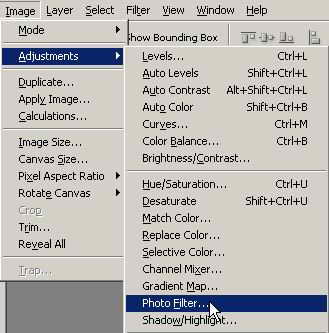
或是单击图层面板中第四个按钮(从左向右数)![]() ,在弹出的菜单中选择Photo Filter…(照片滤镜)。
,在弹出的菜单中选择Photo Filter…(照片滤镜)。
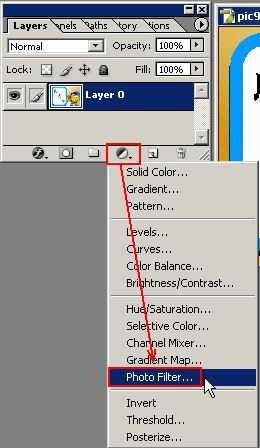
2.在弹出的Photo Filter(照片滤镜)设置对话框中进行相应的设置。
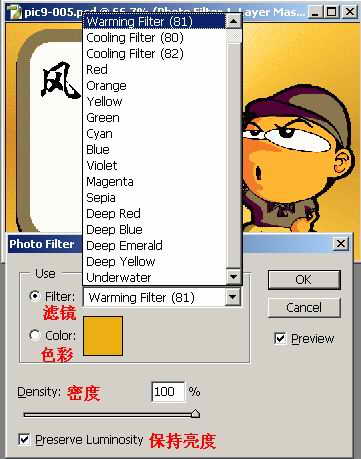
Filter(滤镜)有很多内建的滤色选择。
Color(色彩)区块可以重新取色。
Density(密度)滑块控制着色的强度,数值越大,滤色效果越明显。
Preserve Luminosity(保持亮度)的复选框可以在滤色的同时维持原来图像的明暗分布层次。
这个"照片滤镜"尤其在处理偏色的数码照片时即简单又直观。
二、调整效果
下图中每例都是在可调的范围内调整到最大的,请大家对照看看。






好了,接下来我们就用一张偏色的数码照片来实验一下Photo Filter(照片滤镜)的功效吧!
三、实例剖析
下图是一张偏色的数码照片,我们就用Photo Filter(照片滤镜)来进行简单的处理让它达到最佳效果。

1.启动Photohop CS 8.0,打开这张偏色的照片,然后在菜单中选择菜单中的Image(图像)>Adjustments(调整)> Photo Filter…(照片滤镜)。
2.由于偏色的原因,人物的脸部显得发青,当我们打开Photo Filter…(照片滤镜)后,选择Deep Yellow(深黄色),将Density(密度)滑块拖到值41处,并勾选中Preserve Luminosity(保持亮度)选项,这时再看看,照片的颜色是不是有好转?

下面的几副图片是运用Photo Filter(照片滤镜)做不同设置后的效果,大家可以看出这个新功能可以方便的解决码照片的偏色问题,而且还可以调节出各种色彩效果,大家不妨灵活应用。

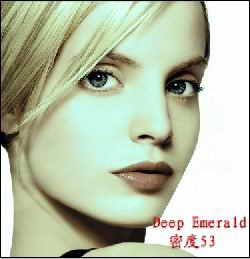
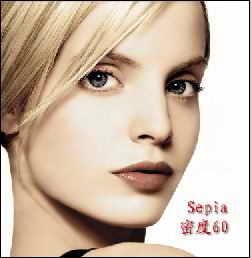
- 上一篇: 明明白白Photoshop的“动作”
- 下一篇: Photoshop填补毕业照缺失人像
-= 资 源 教 程 =-
文 章 搜 索
