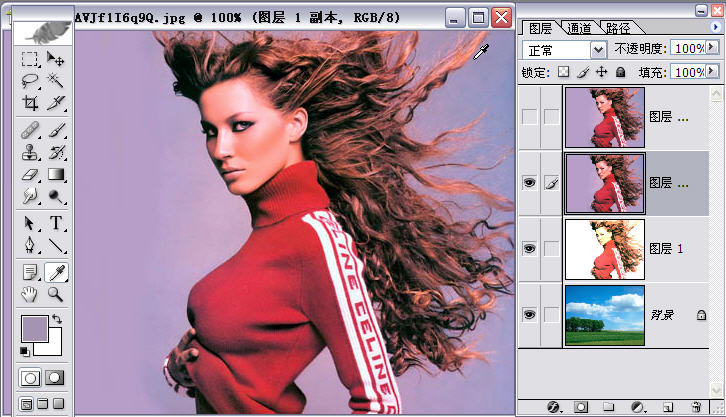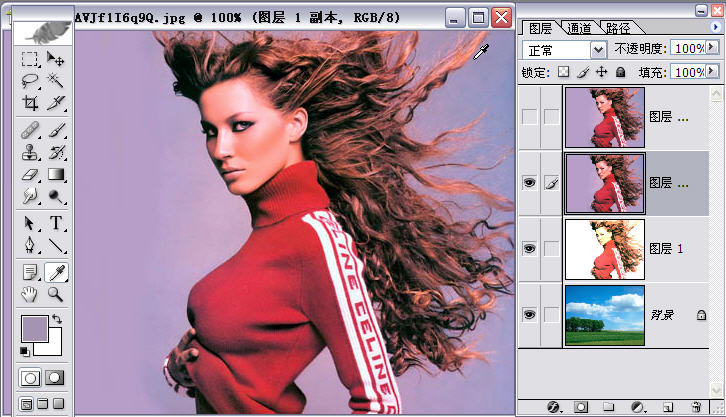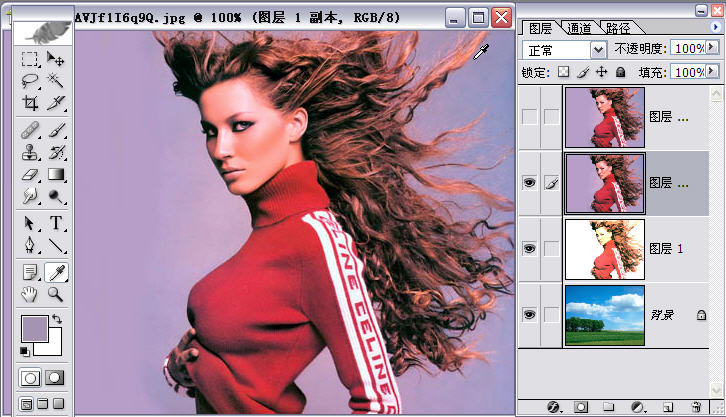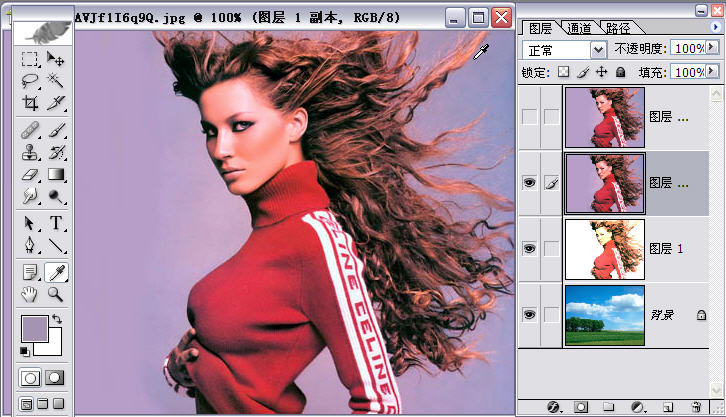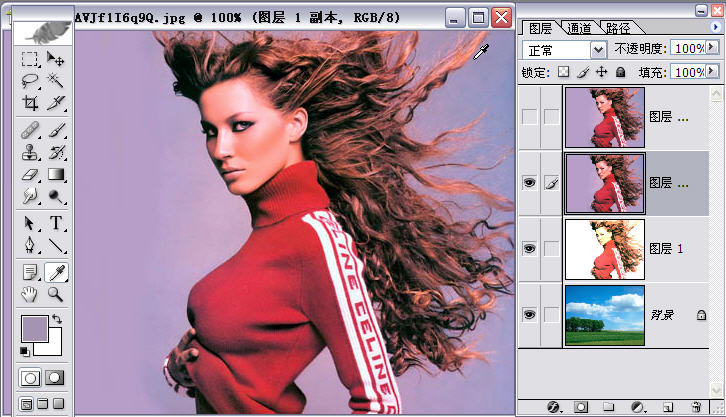近日有朋友问用图层混合模式抠图的问题,现举一例说明,但愿能使朋友对图层混合模式的强大功能有更深的理解。
1、打开背景图片,将要换背景的图拖入并复制两层。关闭上两层的眼睛。在图层1上建一新层“图层2”。用吸管工具在背景头发附近的背景上点比较有代表性的背景色设置为前景色。

2、填充前景色后反相,将图层混合模式改为“颜色减淡”。
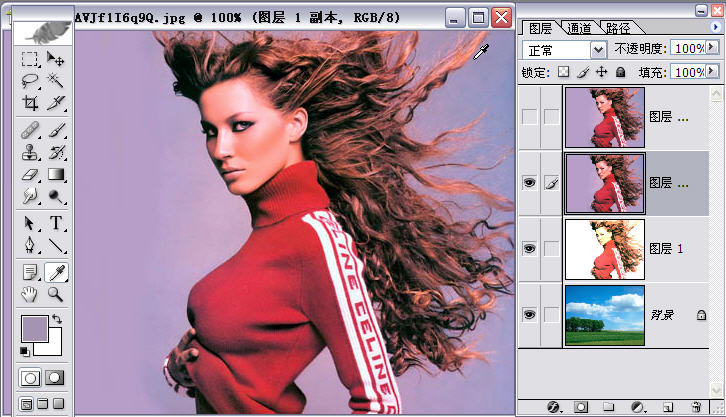
3、用“向下合并”命令拼合图层。新建一层。用吸管工具在还有颜色的背景处点击设为前景色。
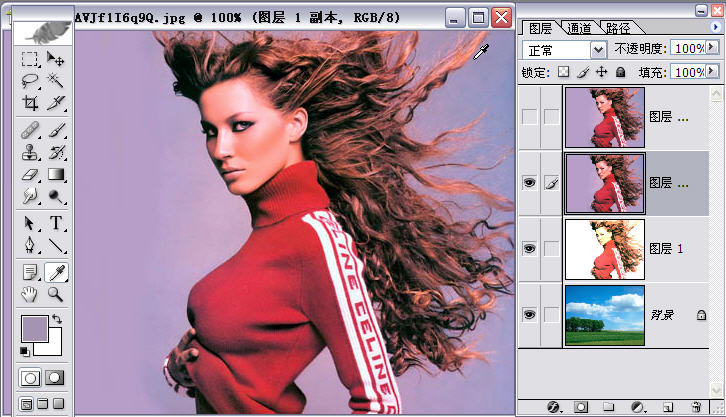
4、填充前景色,反相。改图层混合模式为“颜色减淡”。
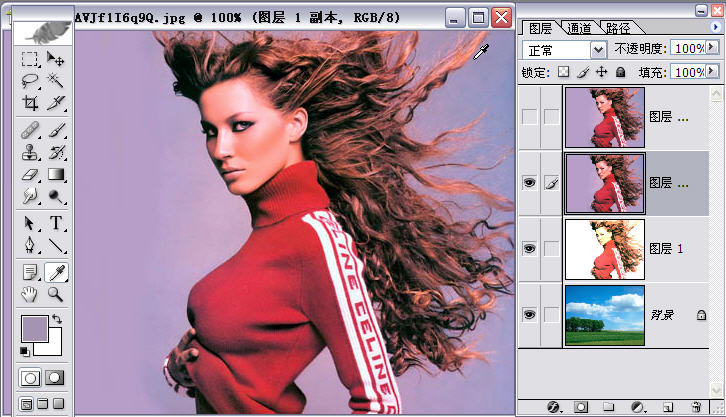
5、用“向下合并”命令拼命图层,将图层混合模式改为“正片叠底”。
到此基本抠出黑色头发。
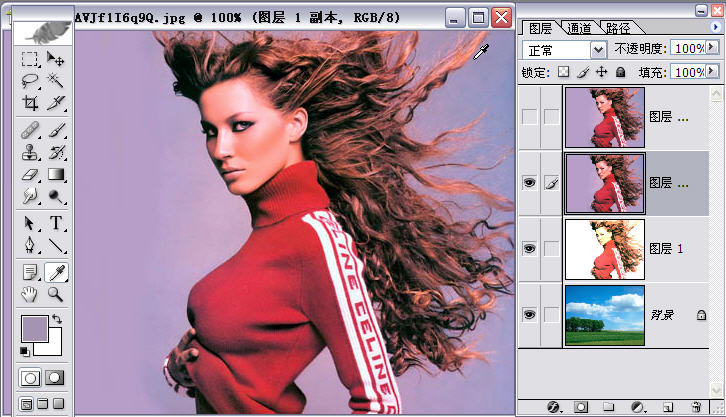
6、打开上一层的眼睛。用吸管工具取头发高光部份的背景色作为前景色。
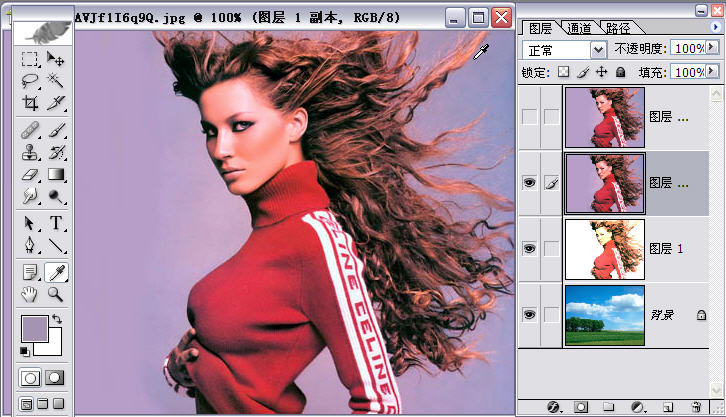
7、新建一层用前景色填充,将图层混合模式改为“颜色加深”。

8、用“向下合并”命令拼命图层。用吸管工具在背景上颜色较亮的地方点击作为前景色。

9、新建一层用前景色填充,反相。将图层混合模式改为“颜色加深”。

10、用“向下合并”命令拼合图层,去色。将图层混合模式改为“滤色“。
白色高光头发出来了。

11、打开最上层图层的眼睛,添加黑蒙板后用白色画笔抹出人物主体。

12、用“照片滤镜“添一点蓝色,人物可能与背景融合得更好一些。

13、效果

附原图两张供练习