Photoshop的极品滤镜KPT7.0
很多接触过Photoshop的读者都惊叹于其令人眼花缭乱的滤镜效果。似乎有种让人“不怕做不到,就怕想不到”的感觉。然而设计者的想象力也是该让人佩服的:除了Photoshop自身提供的上百种滤镜,似乎还不满足,于是很多第三方滤镜插件应运而生,而Photoshop的周到考虑,为添加滤镜提供了方便,能够允许我们使用其它滤镜。比如我们这里要介绍的Metacreations公司的KPT(Kai`s Power Tools)系列就是第三方滤镜的佼佼者,Photoshop最著名的滤镜。最新的KPT 7.0版本更是滤镜中的极品。有一句话这样形容它――“许多人购买Photoshop是因为要使用KPT”话虽然有些夸张,但KPT确实好用。
下面我们首先来介绍KPT的安装,滤镜的安装非常的简单,应当注意的是滤镜应当按装到Photoshop的plus-ins目录下,否则将无法直接运行滤镜。如果你想安装到别的目录,唯一的方法就是在Photoshop中,打开File菜单中preferences子菜单,选择plus-ins&Scratch Disk命令中设置Plus-ins Folder的目录路径。不过必须注意到如果路径改变了,可能会导致Photoshop自身的滤镜也不能使用了。
安装好以后启动Photoshop就会发现在Filter菜单中多出了一个KPT Effect的子菜单。在这个子菜单中包含了十个令人吃惊的滤镜。当然光会安装是没用的,关键是学会使用。下面就接着来介绍怎样使用这些滤镜,体会它们神奇的魅力。 注意:一般的滤镜以8bf为扩展名,只要放到Photoshop的Plug-in目录下,再重新启动初始化Photoshop即可在Filter菜单中找到,如果你安装了许多滤镜,Photoshop内置的滤镜会随之改变原排放位置。现在的大部分滤镜软件都以安装形式进行安装,基本不用人手调整。
如果你安装了大量的滤镜,但又不是经常使用,建议先把它删除,因为Photoshop启动时都需要初始化这些滤镜,也就是说会拖慢启动过程。
在使用KPT滤镜前,有必要对它的特点做些了解。和其它软件的升级方式有所不同的是,KPT是一组系列滤镜。每个系列都包含若干个功能强劲的滤镜,目前的系列有 Kpt 3、Kpt 5、Kpt 6,以及这里给大家介绍的KPT 7。虽然版本号上升,但是这并不意味着后面的版本是前面版本的升级版,每个版本的侧重和功能都各不相同,因此,我们不能光看它的版本决定该滤镜是否过时。Kpt 7.0系列包含了9个滤镜,下面就让我们学学怎样用这些滤镜。
安装KPT后,重新启动Photoshop,可以发现在其Filter(滤镜)菜单下多了一个KPT effects子菜单,展开下一级(如图1所示),便是KPT 7.0滤镜组提供的9个功能强大的滤镜命令项了。
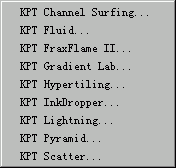
图1
下面根据菜单中所列的9个选项,分别对这一滤镜组中的各个成员做一简单介绍,让各位读者对他们首先有个总体上的了解。希望这对大家在设计中获得灵感,想产生某种效果时,选用哪个具体滤镜有所帮助,同时也可以最快捷的领略到KPT滤镜独具的魅力。
Channel Surfing:这一滤镜允许你单独的对图像中的各个通道(Channel)进行效果处理,比如模糊或锐化所选中的通道,也可以调整色彩的对比度、色彩数、透明度等等各项属性。这一滤镜对于各种效果混合的图像尤其有效。
Fluid:Fluid滤镜可以在图像中加入模拟液体流动的效果,如扭曲变形效果等。可以运用在如带水的刷子刷过物体表面时产生的痕迹。同时,可以设置刷子的尺寸、厚度,以及刷过物体时的速率,使得产生的效果更加逼真。更令人惊叹的时,这一滤镜还有视频功能:它能将这一效果输出为连续的动态视频文件,使原本静止的图片变成直观的电影效果。 Frax Flame:该滤镜能捕捉并修改图像中不规则的几何形状,它能改变选中的几何形状的颜色、对比度、扭曲等效果。
Gradient Lab:使用此滤镜可以创建不同形状、不同水平高度、不同透明度的复杂的色彩组合并运用在图像中。你也可以自定义各种形状、颜色的样式,可以存储起来,方便以后必要时调用。
Hyper tiling:为了减少图像文件的体积,可以借鉴类似瓷砖贴墙的原理,将相似或相同的图像元素,做成一个可供反复调用的对象。Hyper tiling滤镜便是这一原理的很好运用。利用它既可以减少不少的文件量,又能产生类似瓷砖宣传画气势宏伟的效果,真是一举两得!
Ink Dropper:相信大家都看见过墨水滴入静水中的现象,缓缓散开并产生一种自然的舒展美。顾名思义,InkDropper滤镜便是帮助你在图像中加入这一效果。但比日常生活中见到的这一简单现象更富变化,更有想象力,且更易控制。利用它能产生流动的、静止的、漩涡状的,甚至令人厌恶的污点状,当然控制不同的大小、下滴速度更是不在话下,只要能想到的InkDropper效果,相信该滤镜都能让你满意。
Lightning:Lighting滤镜让你通过简单的设置,便可以在图像中创建出维妙维肖的闪电效果。当然,你也可以进一步对其做修改,甚至包括闪电中每一细节的颜色、路径、急转等属性,从而和源图像之间更协调。该滤镜也允许你套用系统提供的各种闪电效果。
Pyramid:Pyramid翻为中文即是“叠罗汉、金字塔”的意思。Pyramid滤镜就是将源图像转换成具有类似“叠罗汉”一样对称、整齐的效果。
Scatter:如果想要去除原图表面的污点或在图像中创建各种微粒运动的效果,Scatter滤镜就有用武之地了。甚至可以通过该滤镜控制每一个质点的具体放置、颜色、阴影等,在细节方面它可是用处多多!
了解了KPT 7.0系列滤镜家族各成员的本领后,就可以根据需要选择某个或某几个“将士”来“摧城拔寨”了。当然,仅仅认识了他们的本领,却不知道如何使用这些“独门绝技”又怎么能行呢?接着就必须进一步深入接触各滤镜的使用方法了。当然,认识并熟悉它们的交互界面和滤镜的工作原理是关键。各滤镜拥有统一的界面,相信只要认识了其中一个就能举一反三、触类旁通。下面就以KPT Lighting滤镜的界面作为例子来对KPT系列滤镜做一深入认识。
启动Photoshop,打开一个图像文件,打开Filter菜单,选择KPT effect子菜单下的KPT Lighting命令,启动该滤镜。如图2便是具有KPT一贯风格的用户界面。
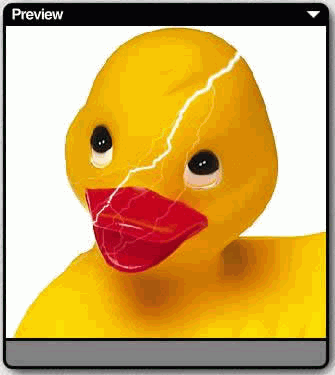
图2
出现在我们面前的是一非常豪华的全屏的参数调节对话框,从图中我们便可以感受到它的简洁但又不乏齐全功能的特性。整个界面大致上可以分为菜单栏、功能设置区域及其预览窗口三大部分。
在标题栏上指针停滞少许时间后,标题字样便会闪动,非常醒目。单击标题,弹出如图3所示的极富立体感的菜单,可以设置该滤镜显示等方面的属性:
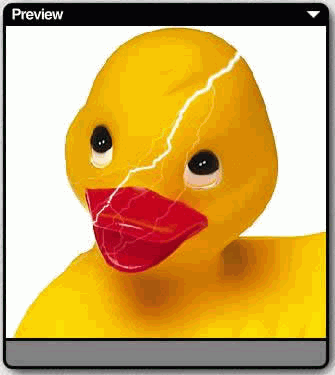
图3
Panel Auto Popup:自动弹出面板
Panel Manual Popup:手动激活面板
Panel Solo Mode:面板单独显示模式,只有在激活状态下才展开该面板
Sticky Panels:打开面板自动吸附对齐功能
滤镜的主体部分恐怕就是两个属性设置面板(Bolt panel和 Path panel)了,Bolt面板中可以设置闪电对象的总体尺寸和外形,比如闪电的长度、分支的稠密和外围的发光强度等等属性(如图4a),Path面板则对闪电及其分支所通过的路径进行微调(如图4b)。
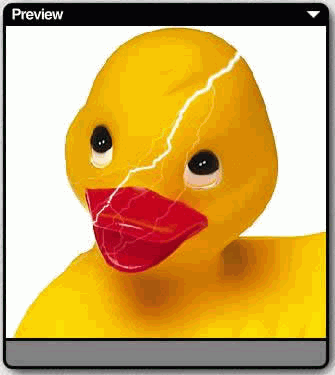
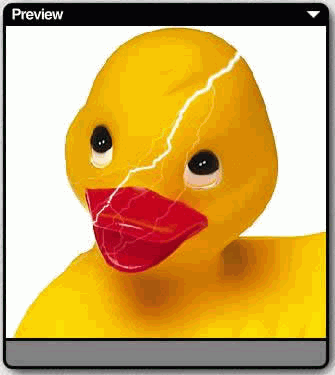
图4a 图4b
可以说,绝大大多数功能设置项都是在浮动面板上完成的,所以理解并熟悉面板上的各项功能显得尤其重要。一般我们通过各项的英文说明,都可以对它的作用作出理解。而各项细微的调整,对图像总体效果的影响则不是一朝一夕的功夫,除了具有良好的艺术感觉外,平时坚持不懈的创作也是密不可分的。 当然,这些都是建立在了解各设置项具体意义的基础上的。但如果你是刚入门,对这些都不是很熟悉,又想尽快创作出效果独具的作品来,也不要着急,每个滤镜包括本例的Lighting都给用户提供了不错的预设效果供选择,相信只要轻点几下鼠标就可满足大部分设计者的需求。方法是单击坐下角的预设按钮(Presets Button),弹出如图5对话选择框,对话框中包含了大量的预设效果的闪电体。
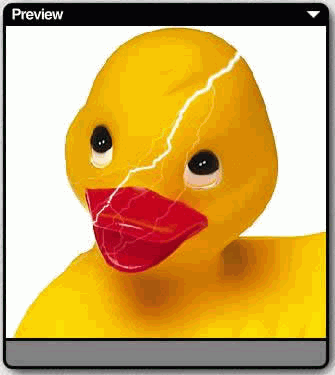
图5
在对话框的左面有分类的名称,这里只有一类Category1。我们当然也可以对现有的效果进行扩展。在对话框的下部有Add Preset(增加预设)按钮,可以将当前的效果保存到对话框中。我们也可以用Delete Preset(删除预设)按钮,删除掉不满意的设置。如果想要把设置好的效果给朋友使用该怎么办呢?就可以使用Import(输出)按钮将效果保存为后缀为.env的文件。到了朋友那儿只要同样使用对话框中Export(导入)按钮就可以将文件引入到KPT里。选择适当的效果后,点击右下角的确定按钮,就可以将该选中效果应用在图像中了,就这么简单!
另外,不知大家注意到没有另外两个面板――LayOut面板和Recall面板,别看他们不怎么起眼,功能上可不能小看他们呐!LayOut面板可以将工作区中各面板的位置记录并保存下来,以便随时调用、比较,方便不同的工作状态需要。Recall也提供了相似的功能,不过它所记录的是Bolt和Path面板在不同时候的设置,方便各种设置效果之间的比较。
了解了界面各面板及其功能设置后,就可以运用滤镜来给图像增加丰富的效果了。这里就用Lighting滤镜,利用与裂痕相似的闪电形状,进行简单的设置后,产生逼真的相片撕裂效果。
1、启动Photoshop后,打开欲处理的相片,全部选中。然后打开Filter菜单,选择KPT effects子菜单下的KPT Lighting命令,启动Lighting滤镜。
2、在Bolt面板中,首先设置Bolt Color光晕的颜色为白色,如图6所示,因为裂痕的边缘色不像闪电具有发光发热后产生的光晕,而是和环境色保持一致的色彩。
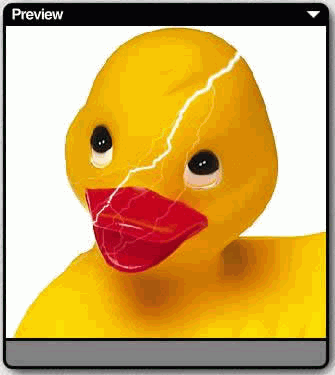
图6
3、根据本例中相片的大小,分别设置Age(长度)和Bolt Size(尺寸)为90和15,在随后的Child Intensity(分支亮度)、Forkiness(分叉性质)和Glow Radius(发热半径)三项中,因为同样也不需要过分高的亮度及翻为,可适当调底数值,本例分别设置为6、63和15,Child Subtract(分支形状递减速率)则设为49。
4、在Path面板中的设置对本例效果的影响并不是很明显,可根据预览窗口的显示做适当调整。
5、最后的效果在预览窗口中如图7所示,真有以假乱真的感觉!效果满意后保存图像。
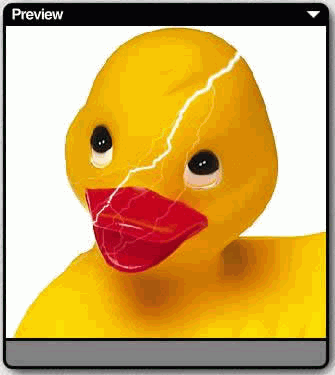
图7
滤镜能产生的特别效果,可不是三言两语能说尽,只要我们知道滤镜是一个能变化出你能想象出来或不能想象出来的图像效果这个概念,然后发挥我们无穷的想象力,其它的事,就是我们要不断尝试各种各样的滤镜,就会渐渐熟能生巧了。
