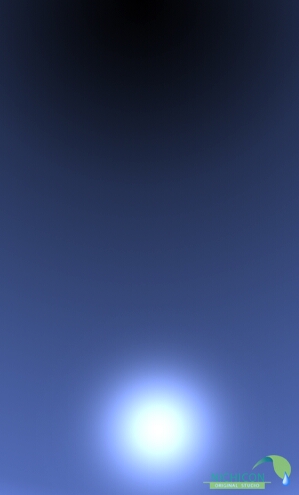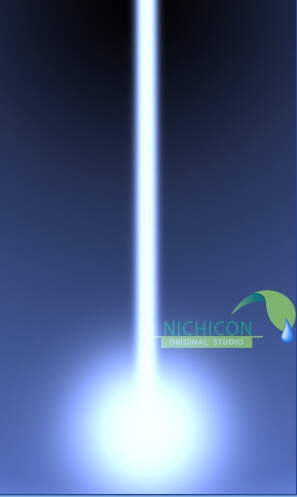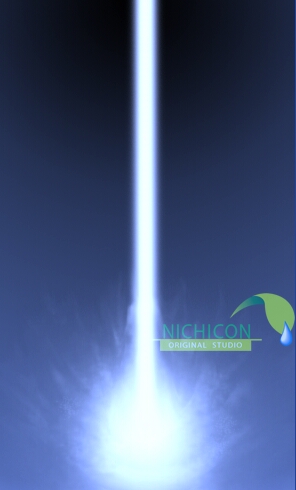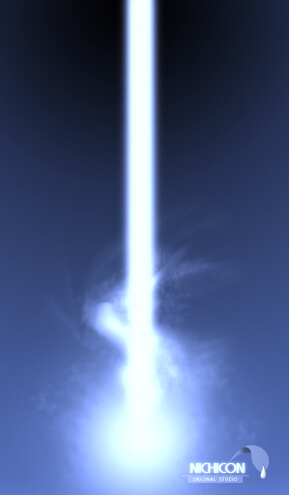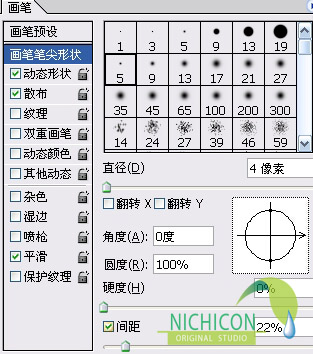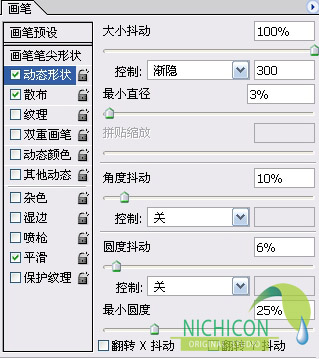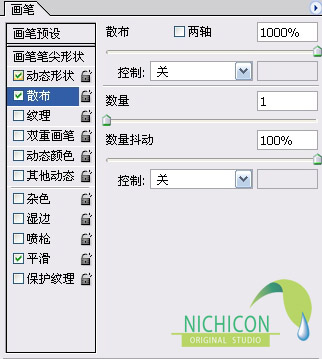先看效果,喜欢的话就和我一起开始制作吧
 图00
图001.首先在新建立一个文档。我在这用300*500象素,然后用渐变工具填充由黑色到暗蓝色的渐变。
 图01
图01
2.现在,选择画笔工具调整画笔的大小在180-240之间,画笔的硬度设置为0。而后,新建立一个图层,在图象中底部捎亮点的地方用画笔去点一下。就象下面这样
 图02
图02
3.创建一个新的颜色调整图层,(图层>新调整图层>色彩平衡)
4.在调整图层中,请先选中色调调整中的高光,然后在进行调整,在色彩平衡的色阶中输入:-30,5,70这几个数值
 图03
图03
5.点击确定后返回图象,现在它应该想下面这样:
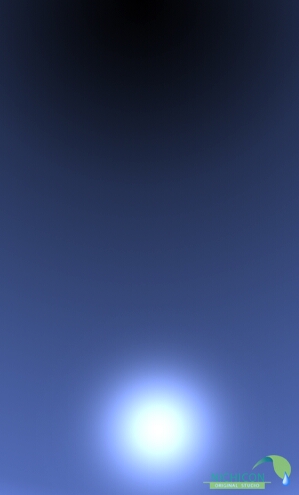 图004
图004
6.创建一个图层,把它放在色彩平衡调整图层的下面。现在,在用画笔工具设置它的大小为28象素左右,硬度设置为0象素,从画布的中心位置的底部的位置按住SHIFT键向上端位置拉出一条直线段来。中心位置控制不好的朋友请使用参考线来做快截键是CTRL+R。
 图04
图04
7.创建一个新的图层,选择大点的笔刷,大小在200-300左右,硬度设置为0.把它放到第一个图层的3
上面去点一下就可以了。
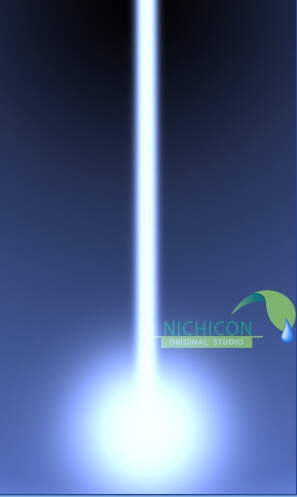 图05
图05
8.从工具栏中选择涂抹工具。设置强度为50%,在从画笔工具栏中选择一些不规则的形状进行涂抹。刚开始的时候先从外面涂抹,当扩大了一些以后在由内致外的进行拖动。做这一步的调整可能要花点时间。
 图06
图06
9.从工具组中选择橡皮工具。设置橡皮工具的不透明度为10%,然后从画笔标签栏中选择不规则的形状的画笔把画笔的大小设置在30-50之间,然后在上面任意的点击,在外面要单击的多些。这会给它增加一些雾状的,模糊的纹理:
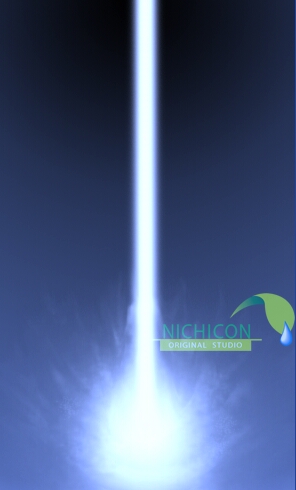 图07
图07
10.创建一个图层,把它放在原始的第一个的图层上面,然后图中轻点几下作成一下这样:
 图08
图08
11.用以上介绍过的方法,先用涂抹工具涂抹,在用橡皮擦出杂乱模糊的纹理如下图所示:
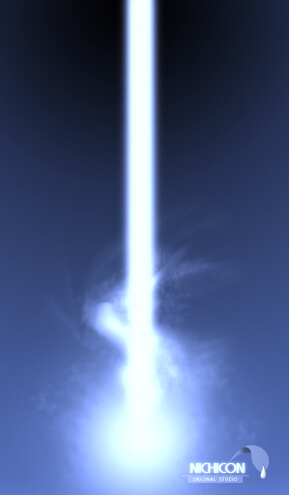 图009
图009
12.现在,选择一个小点的笔刷,大小3-5象素左右,硬度为0,在打开画笔调板选项勾选“动态形状,散布,和平滑”3个选项对其做以下设置》动态形状的设置为如下:大小抖动为100% ,控制方式为渐隐,渐隐的数值:300%, 最小直径为3,角度抖动10% 控制:关,圆度抖动:6%,控制:关 最小圆度:25
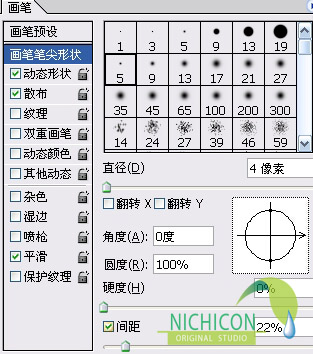
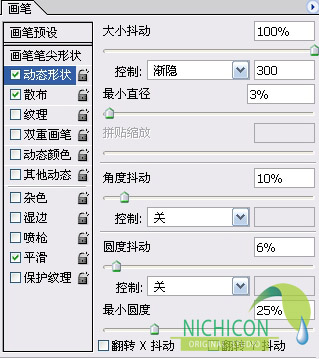 图09,10
图09,10散布的设置如下:散步的数值为1000%,控制:关,数量:1,数量抖动:100%,控制:关。平滑选项默认设置就可以了
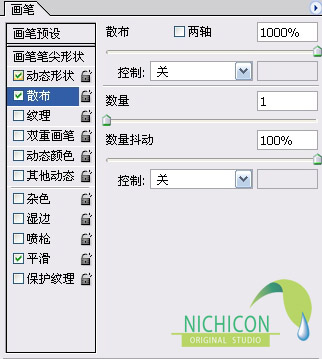 图11
图11
13.现在,建立一个新的图层,用我们刚刚设置好的笔刷,从光的中心位置开始向上拖动,请一定是弯曲的拖动到上方去的,不然就不是一个样了。
 图12
图12
后面的这个图是我自己又另外的加了一些步骤进去,方法我就不详细讲了。大致的用到的工具和命令有钢笔工具,画笔工具切变滤镜,大家可以用我介绍的方法做出最终效果来。。
 图00
图00