PHOTOSHOP的极品滤镜KPT6.0(十)
在开始学习下一个滤镜之前先让我们来看看这幅图
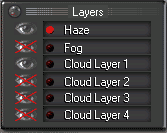
是不是很美丽。你可能会以为是一张晚霞的照片,那你就错了,这是用KPT6.0滤镜生成的一张晚霞,你也可以使用这个滤镜生成天空的各种情况,白天的、晚上的、清晨的、黄昏的,只要你喜欢都可以生成(有点像开天辟地的感觉)。这个神奇的滤镜叫什么名字呢?它就是大名鼎鼎的KPT6.0家族中的KPT SkyEffects(KPT 天空特效)。下面就让我们进入正题,学习它的使用方法。
它的界面和前面我们学习过的KPT scenebuilder有点类似,也是仅仅是一个独立的窗口,而不像其他的KPT6.0滤镜那样占据了整个屏幕。这个滤镜给我的第一个感觉就是这好像是飞机的控制面版。
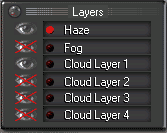
我们从左到右看看这些参数是怎样调节的。
最左边的一块是Preview(预览)区,当然主要的作用就是预览最后的效果。除此之外还有一个相机调整的功能。我们看到在这个区域的下边有三个参数供我们调节。第一个360的选项可以生成360度全景图。
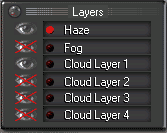
第二个按键用于调整相机的焦距。我们看到在调整的时候红色箭头的角度在不断变化,角度越大镜头的角度越大,也就是说越接近广角。第三个按键用于旋转相机,注意这儿的旋转只能做上下旋转。
右边的Sky(天空)操作区域中包含了天空颜色、地面颜色的设置,以及彩虹强度的设置。点击在Sky字母前的小色块,就可以在弹出的色彩选取栏中选取相应的色彩。同样在Ground(大地)上设置大地的颜色。旁边的这个滑动杆用于调节彩虹的强度。
![]()
在Sky区域下边有两个带球形的调节区域,这分别是Sun(太阳)和Moon(月亮)这两个星体的参数调节区域。先让我们看看Sun调节区域。左上角的箭头可以切换前后的图示右边的小图块。右边的色块可以调节太阳的颜色。中央的球形是太阳位置调整区域。这个球分为了两个半球,上半部分蓝色的为天空,下半部分为地面。使用鼠标我们可以方便的调整太阳在天空中的位置。我们在调整的过程中可以发现太阳越贴近地面颜色越红。在左下角的有一个小圆形,用鼠标点中它以后拖动它可以看到这个圆形区域由黑变白。这就是用来调整光环太阳的光环,旁边的小色块用于调整光环的颜色。Moon调节区和Sun调节区操作方式一样,不同的是在有下角有一个调整月相的区域,用鼠标拖动它就可以控制月亮得圆缺。
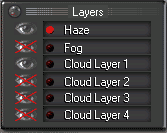
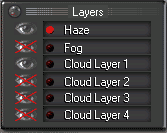
在Priview下边是Layer(层)控制区。在这儿可以控制云的多少,雾的多少。第一层是Haze(薄雾),第二层是Fog(浓雾),接下来的四层就是Cloud Layer(云层)。我们看到左边打上叉的就是隐藏,有眼睛标志的就是可以看到的层。
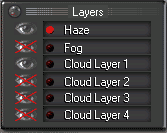
你是不是觉得这样的调节云雾的方法稍稍的有点粗糙,当然有更精细的调节方法。在Layers的右边有一个Haze Setting(云雾设置)。Haze color(云雾颜色)可以在色块中调节雾的颜色。而下面的Haze intensity(云雾强度)可以设置云雾的浓度;Haze altitude(云雾高度)用于调节云雾蔓延的高度;Haze distance(云雾距离)用于设置云雾离相机的距离。
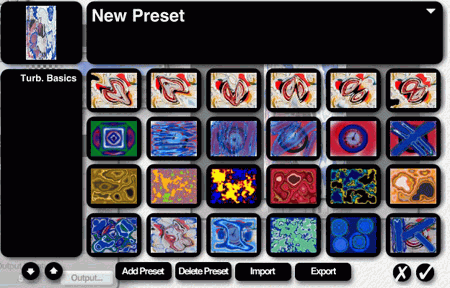
好了通过这一个滤镜的学习,你就可以去创造出自己想要的的天空奇景了。不过我的告诉你这儿有一个小小的缺憾,就是夜空中没有星星。
- 上一篇: Photoshop制作钻石鸡心链子
- 下一篇: Photoshop给照片一个湛蓝剔透的天空
