PHOTOSHOP的极品滤镜KPT5.0(一)KPT5的基础知识
第一部分 KPT5的基础知识
一、基本概念
在KPT5中有两个概念经常用到,一个是Mask,一个是Fractal,即分形。
KPT5的很多效果都是针对Mask的,Mask用于定义一个滤镜作用的区域或创建一个形体,它是一张黑白的图片,白色定义形体部分,黑色定义背景。在KPT5中你可以针对一个选区应用滤镜,或者针对一个Mask图片,这是等效的。
Fractal(分形)理解起来可能要困难一些,这是计算机图形学方面的一个新兴边沿学科,它利用大自然的自相似性模拟一些自然的、混沌的景观,正是由于MetaCreatlon公司(以前叫Fractal Design分形设计)在这方面的领先技术,使得KPT滤镜总是与众不同。在KPT5中以FRAX开头的滤镜都采用了分形技术。
二、基本界面
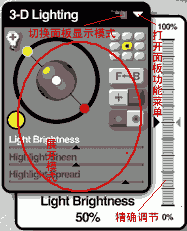
图是KPT5的标准界面,我们来逐一讲述其基本作用。
KPT5总选项:
点击左上角的KPT5按钮打开下拉菜单,“Black out screen”选项表示KPT界面下剩余的Photoshop的背景用黑色代替;”Smileys!”选项可改变KPT的一些按钮形状,如“取消”按钮变成哭脸的符号。“About KPT5”不再赘述。
滤镜选项:
点击法镜标题打开一个下拉菜单,它定义参数面板的风格。“Panel auto popup”表示当鼠标移到该面板上时面板自动展开参数选项;“Panel
Manul Popup”表示要鼠标点击该面板才展开;“Panel Solo Mode”表示同时只能展开一个面板。
互联网址: 按钮链接到公司主页。
在线帮助:按钮打开该滤镜对应的帮助文件。
控制面板:提供一些控制滤镜效果的参数调节。
主预览窗口:预览目前的滤镜效果。
记忆点:
记忆点用来存储休制作过程中的一些步骤,如中途的一些效果状态或窗口布局状态。例如在凋节参数的过程中想把当前效果状态记录下来,以便后面调节不满意时恢复回去,就可以在Recall记忆点面板上任意点击一个灰色的点,该点变为绿色,以后再进行一些参数调节后感觉不满意想恢复到刚才的状态,只要点击一下刚才那个点就行了,最中间那个点为复位。KPT5可记录8个状态,如果要取消某个记忆,可按住Alt点击该记忆点。Layout和Recall两个记忆点面板在KPT5各滤镜中都有的,Layout记忆滤镜各面板摆放的位置状态,Recall记忆各参数状态。
取消:按钮不做任何效果返回到Photoshop。
确定:按钮应用该滤镜效果。
预览窗口:
提供滤镜当前效果即时预览。点击窗口右上的小三角图标打开功能菜单如图。
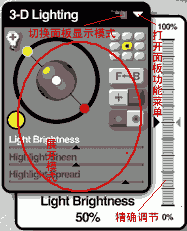
第一组三个Preview模式控制预览窗口的大小。
第二组5个预览模式是KPT5实时显示当前效果时为了加快速度而以简单背景替代实际背景,分别有黑、白、黑格、白格和上下的灰度渐变5种代替模式。
(后面两组选项只在某些滤镜中出现)
第三组设置预览质量和速度,速度设得越高则预览质量越低。KPT5中的许多滤镜涉及大量数学运算,有时为了加快预览速度可将该选项设到 Faster Speed或 Fastest Speed。
第四组的两个选项:Composite in layer是滤镜 效果和当前层的原有图像相叠加, Clear Layer before Render是滤镜效果替换当前层的原有图像。
参数控制面板:
KPT5的滤镜都有许多参数设置面板,每个面板用来设置一类参数。一般面板有三种样式:
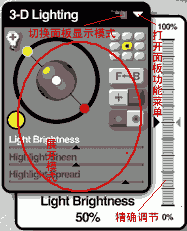
标题模式:只显示该面板的标题。
展开模式:里示面板提供的参数。
扩展模式:将在面板旁边提供一个比较大的参数调节杆,用以精确调节参数。该模式下点击面板下的数字可以手工输人参数。
采色块:(![]() )在许多面板中都有一个小色块,该色块用于选取一些颜色,如环境色、形体表面色、阴
影色等。点击它将拉出一个调色板,将鼠标移到上面可选取颜色。调色板有3个选项:灰度、色彩、透明度。其中灰度分多级灰度和连续的无级灰度调节。
)在许多面板中都有一个小色块,该色块用于选取一些颜色,如环境色、形体表面色、阴
影色等。点击它将拉出一个调色板,将鼠标移到上面可选取颜色。调色板有3个选项:灰度、色彩、透明度。其中灰度分多级灰度和连续的无级灰度调节。
三、基本面板
3-D Liqhting(三维光照面板)
在渲染3D物体的滤镜中都有3D光照面板,它用来对3D形体打光。具体按钮的作用见图,下面介绍一下各参数的含义。
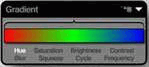
Light Brightness:调节光照强度。
HighLight Sheen:调节高光的强度。
Highlight Spread:调节光照范围。
“切换前后”指切换当前选项中灯的位置在大球前面或是后面。
“切换正负光” 指切换当前灯的光线模式,正光不必说,负光在亮度和颜色上都与正光相反。
“高光模式”有两种,前面为尖锐高光模式,后面为柔和高光模式。
要调节所有的灯光可转动大球。
低亮度的高光可塑造细小或金属质感效果。
当没有灯被选中时,出现Ambient Glow。选项,即调节环境光照,环境光是对各个方向都起作用的。
环境面板:
环境面板用来设定一些环境参数,环境影响3D物体的一些表面外现,如颜色和反射图案。
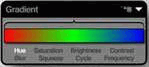
环境面板允许你载人一张图片作为环境的反射图案,它是物体表面高光部分反射时呈现的图案。环境图的大小不得超过512*512,以256*256为宜。随滤镜的不同二环境面板的选项可能有所改变。
单击环境预览窗口弹出文件选择对话框选取环境图案。
单击面板上的小色块设置tint色,tint可以视为为环境图案覆盖上一层颜色。
Mix Titing Color:设置tint色对环境贴图的影响程度。例如你选取蓝色作为tint(着色)色,则你设的Mix
Tinting Color的值越大,环境图案越接近tint色,表现为该色调的灰阶模式,直到完全成为该种色。
Mix Environment:用于控制环境图影响物体表面的程度,值越高则物体的反射图案越明显。
还可在面板上点击“Plastic”按钮切换Metal或Plastic来控制着色效果为金属效果或塑料效果。
Glass Refraction:为物体增加折射、扭曲反射光形成玻璃透视的效果。调节滑杆可调节折射光的值,越大效果越明显(注意以中点为基点的“越大”的意思是指距中点越远)。
Internal Reflection:调节物体内部的反射光大小,该值越大物体越明亮。
渐变色面板:
此面板用来对滤镜制作的一些物体着色。
![]()
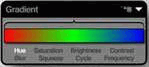
点击渐变色条上的某点弹出调色板,在调色板上选取颜色。要注意的是你现在选取的颜色是你点击渐变色时所点的那一点所在位置的渐变色。例如,如果你点取的是渐变色的最左边那一点,那么你设置的实际是渐变的起始色。选取颜色时不仅可以从调色板选取,还可以从窗口的其他任何地方选取。在渐变色上面有个渐变区域控制框,拖动边界凋节框的大小或拖动调节框的位置来控制编辑渐变色的区域,用它可以做出任意复杂的颜色渐变。
渐变色编辑时还可进行复制和粘贴,方法是将控制框放到渐变色条上的一个区域,然后点击该面板右上方的小三角打开功能菜单选取Copy,再将控制框放到另一个位置选取粘贴,前面Copy的渐变色块就复制过来了。
将控制框移到某处选取渐变面扳功能菜单上的FliP Gradient,则框内的渐变色将为原来渐变色的镜像,即旋转180度。
打开该面板功能菜单(点击右上的小三角),选取Load Preset可以看到KPT5提供了相当多的渐变样式供选择。
在渐变色条下面还有8个选项,它们是用来编辑调节渐变颜色或渐变色的一部分,在相应的选项文字上按下鼠标拖动即可,向左为减,向右为增。
这8个选项分别是:
HUE:该选项旋转色调。我们知道色谱组成是一个圆形的色盘,颜色是连续的,调节HUE选项可以旋转渐变色上每一点在色盘上的位置,但是点与点之间在色谱上的距离是不变的。
Saturation:调节颜色饱和度。
Brightness:调节亮度。
Contrast:调节对比度。
Blur:调节渐变色的模糊效果。
Squeeze:移动渐变色的中心位置,若向左移动则左边的颜色被压缩。
Cycle:整体移动渐变色。
Frequency:调节渐变色变化的频率,将调好的渐变色整倍平铺。
应用预设库:
很多面板都提供了预设样式库,例如前面讲的渐变色,KPT5就提供了3大类的渐变预设样式。一般点击面板右上的小三角打开功能菜单都有Load Preset选项,从这里我们可以打开该面板的预设库。我们最常用的是窗口左下角的预设按钮,它提供了该滤镜的一些典型效果样式。
当我们载人一个预设时,所有的控制面板参数均自动设置为产生该效果的参数。我们可以在做出一些理想的效果后将其添加到预设样式库中,这样以后我们调入这个预设时就调入了产生这个效果的所有参数。
