Photoshop的Action
“Action”在Photoshop的汉化版中被翻译成“动作”。“Action”这个概念,是从Photoshop 4.0版起开始出现的,在Photoshop 4.0版之前称之为“Command”。Action是一个记录了一系列Photoshop操作指令的文件,就好像DOS下的批处理或是Word中的宏。Action文件的扩展名是ATN。
您只要事先准备好待处理的图像,再播放ATN文件,Photoshop就会按照ATN文件里记录的指令,将这一系列的指令自动执行一遍,即自动对图像一步一步地进行操作。这就好像是一台录像机播放一本录像带一样。
Action方法的引入,使繁琐的操作得到了充分简化,比如当您需要对一大批量的文件进行同一系列的操作时,灵活地使用Action将使您事半功倍。
说了Action这么多好处,我们还是先来看看Action面板吧。
如果您没有改动Photoshop的默认设置的话,应该可以在工作区的右方看到下面这样的面板(见图1),也就是“History / Action”面板(如果没有出现,请选择菜单项“Window / Show Actions”),其中:A:控制是否打开该目录下的所有命令,有“勾”代表允许打开。B:控制是否打开该目录下的所有断点。C:单击弹出Action控制面板的菜单。D:记录的Action。E:停止正在运行或者正在录制的Action。F:录制Action。G:运行Action。H:创建一个新的Set。I:建立新的Action。J:删除光标所在位置的纪录。
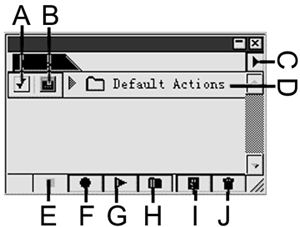
Action的使用也很简单。比如我们要制作一个冰雪特效字,那就首先进入Photoshop, 点击Action面板右上角的小黑三角,选择“Load Actions”,打开一个制作冰雪字的ATN文件吧。Action列表中将会出现一个新的Set。
这时在Action面板中可以看到中间有个带有3个小点的红色的图标(见图2),这表明下级步骤中有的需要用户自行设置参数,而有的则采用默认值(如果没有这个图标,则说明一步到底,统统使用默认设置)。建议您点一下该图标,让它变成灰色的,这样后面的操作所需参数都可自行设置,自己便可随意掌握最终效果。
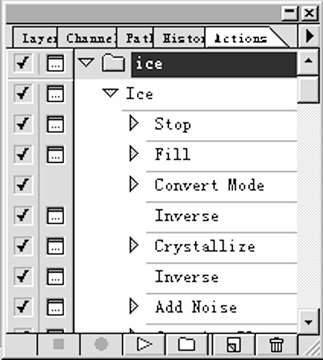
然后“新建”并输入文字后,点一下Action面板下方的运行键(Play Current Selection),剩下的事就看Photoshop Action的了!
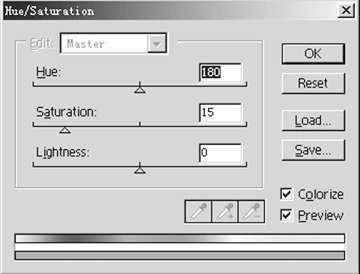
由于已将图标变成灰色的了,所以在使用Action时,有时会弹出一个对话框要您输入参数,您就尽管按照ATN文件中的提示进行操作好了。如图3所示便是最后一个步骤执行“Image(图像)/Adjust(调整)/Hue Saturation(色调饱和度)”时的提示。
瞧,Photoshop 一阵紧张忙碌后,成品完成(见图4)!呵呵,容易不?

再来看看“History”面板中的历史列表(见图5),它显示了刚才一瞬间进行过的全部过程。包括填充、反转、晶格化、旋转画布、模糊、杂点、吹风、曲线、色相等约18个步骤,不容易啊!
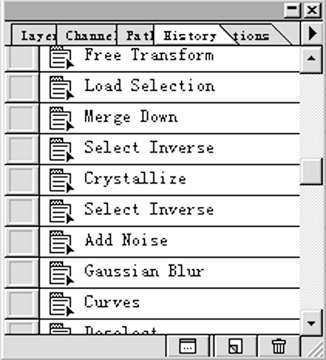
如果您是Photoshop“菜鸟”,通过对Action操作步骤的学习,可以大大提高您的设计水平。
您只要事先准备好待处理的图像,再播放ATN文件,Photoshop就会按照ATN文件里记录的指令,将这一系列的指令自动执行一遍,即自动对图像一步一步地进行操作。这就好像是一台录像机播放一本录像带一样。
Action方法的引入,使繁琐的操作得到了充分简化,比如当您需要对一大批量的文件进行同一系列的操作时,灵活地使用Action将使您事半功倍。
说了Action这么多好处,我们还是先来看看Action面板吧。
如果您没有改动Photoshop的默认设置的话,应该可以在工作区的右方看到下面这样的面板(见图1),也就是“History / Action”面板(如果没有出现,请选择菜单项“Window / Show Actions”),其中:A:控制是否打开该目录下的所有命令,有“勾”代表允许打开。B:控制是否打开该目录下的所有断点。C:单击弹出Action控制面板的菜单。D:记录的Action。E:停止正在运行或者正在录制的Action。F:录制Action。G:运行Action。H:创建一个新的Set。I:建立新的Action。J:删除光标所在位置的纪录。
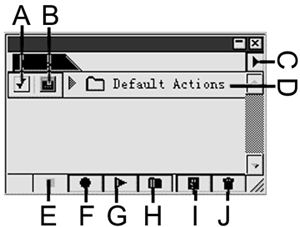
Action的使用也很简单。比如我们要制作一个冰雪特效字,那就首先进入Photoshop, 点击Action面板右上角的小黑三角,选择“Load Actions”,打开一个制作冰雪字的ATN文件吧。Action列表中将会出现一个新的Set。
这时在Action面板中可以看到中间有个带有3个小点的红色的图标(见图2),这表明下级步骤中有的需要用户自行设置参数,而有的则采用默认值(如果没有这个图标,则说明一步到底,统统使用默认设置)。建议您点一下该图标,让它变成灰色的,这样后面的操作所需参数都可自行设置,自己便可随意掌握最终效果。
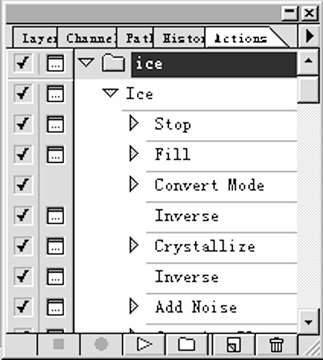
然后“新建”并输入文字后,点一下Action面板下方的运行键(Play Current Selection),剩下的事就看Photoshop Action的了!
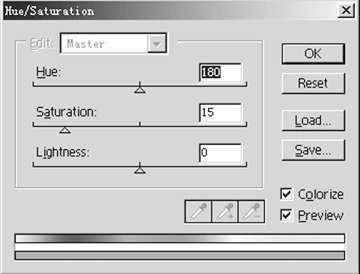
由于已将图标变成灰色的了,所以在使用Action时,有时会弹出一个对话框要您输入参数,您就尽管按照ATN文件中的提示进行操作好了。如图3所示便是最后一个步骤执行“Image(图像)/Adjust(调整)/Hue Saturation(色调饱和度)”时的提示。
瞧,Photoshop 一阵紧张忙碌后,成品完成(见图4)!呵呵,容易不?

再来看看“History”面板中的历史列表(见图5),它显示了刚才一瞬间进行过的全部过程。包括填充、反转、晶格化、旋转画布、模糊、杂点、吹风、曲线、色相等约18个步骤,不容易啊!
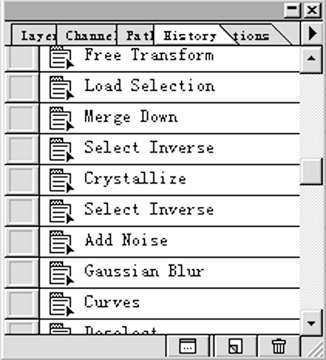
如果您是Photoshop“菜鸟”,通过对Action操作步骤的学习,可以大大提高您的设计水平。
- 上一篇: Photoshop制作喇叭效果
- 下一篇: 成为Photoshop高手的捷径
-= 资 源 教 程 =-
文 章 搜 索
