Photoshop手绘铅笔DIY
具体操作之前,我们看一下其最终效果:

1.使用矩形选择工具在画面上画一矩形选择区,使用渐变工具填充。如下图:

2.复制层1为层1copy,暂时将层1隐藏。在层1copy层上使用ctrl+T命令,选择移动工具,再使用ctrl+shift+alt命令将图像变形成为三角形。

3.调出层1,移动到层1copy的下方,选择渐变工具,使用系统自带的铜色渐变。
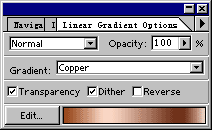
4.然后按ctrl+B来调整颜色:

5.重复上面讲到的变形命令。将它调整为如图状态:

6.制作橡皮上的铁圈,新建层3,使用矩形选取工具,画一个同上面笔身一样宽的长方形,使用渐变工具在选区内作铜色渐变,按ctrl+D取消选区,按组合键ctrl+shift+u来去除颜色,接着使用ctrl+m命令对它进行一些调整,使它更有金属质感。

7.新建层4使用钢笔工具画出金属圈上的纹路。

8.转换路径为选择区域,按D键将前景背景色设成缺省值,在选区内作前景到背景的渐变色。在当前层点击鼠标右键,选择Effects选项,弹出窗口,按ctrl+5调出斜角和浮雕面板,点击Apply,设定为如图状态:

9.点击确定。将层4复制成为层4copy123,等距离排列,并拼合这4个图层。

10.将层3复制成为层3copy并把它拖放到层3后面,点选保护透明选项,选择渐变工具,设定前景色为R:226 G:0 B:127,编辑渐变工具的属性,将它调整为如图的状态,点击确定。从左到右做渐变。最后调整大小、位置。
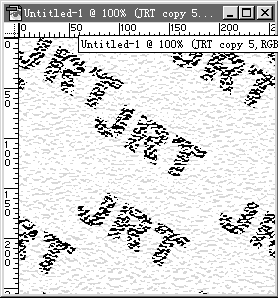

1.使用矩形选择工具在画面上画一矩形选择区,使用渐变工具填充。如下图:

2.复制层1为层1copy,暂时将层1隐藏。在层1copy层上使用ctrl+T命令,选择移动工具,再使用ctrl+shift+alt命令将图像变形成为三角形。

3.调出层1,移动到层1copy的下方,选择渐变工具,使用系统自带的铜色渐变。
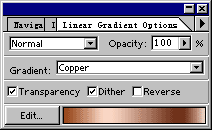
4.然后按ctrl+B来调整颜色:

5.重复上面讲到的变形命令。将它调整为如图状态:

6.制作橡皮上的铁圈,新建层3,使用矩形选取工具,画一个同上面笔身一样宽的长方形,使用渐变工具在选区内作铜色渐变,按ctrl+D取消选区,按组合键ctrl+shift+u来去除颜色,接着使用ctrl+m命令对它进行一些调整,使它更有金属质感。

7.新建层4使用钢笔工具画出金属圈上的纹路。

8.转换路径为选择区域,按D键将前景背景色设成缺省值,在选区内作前景到背景的渐变色。在当前层点击鼠标右键,选择Effects选项,弹出窗口,按ctrl+5调出斜角和浮雕面板,点击Apply,设定为如图状态:

9.点击确定。将层4复制成为层4copy123,等距离排列,并拼合这4个图层。

10.将层3复制成为层3copy并把它拖放到层3后面,点选保护透明选项,选择渐变工具,设定前景色为R:226 G:0 B:127,编辑渐变工具的属性,将它调整为如图的状态,点击确定。从左到右做渐变。最后调整大小、位置。
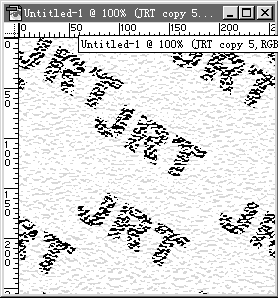
- 上一篇: photoshop 无缝纹理制作
- 下一篇: Photoshop 打制Mac风格
-= 资 源 教 程 =-
文 章 搜 索
