PS 特效:水晶字
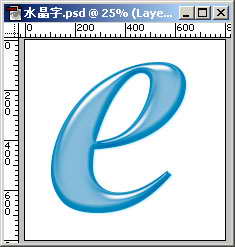
第1步
按ctrl + N新建一个图形文件,宽度为800PX,高度为800px,白色背景。然后设置前景色颜色为R 26,G 104, B 175。然后用字体工具在文件上随便写一个你想要做出效果的字。本例选择的字体是Times New Roman,字体属性Bold + Italic。如图1所示。
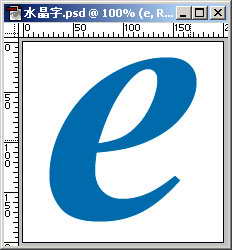
第2步
按住ctrl键不放,在文字图层上单击一下,选中文字。然后使用Select / Modify / Contract,输入16 px。缩小选区,如图2所示。
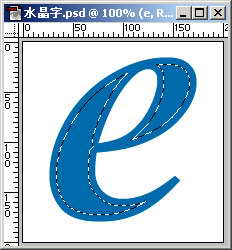
第3步
选择白色为前景色,然后按layer / new / layer新建一个图层,取名layer1,按alt + 后退键填充该选区。然后按ctrl + D取消选区。选择filter / blur / Gaussian blur,选择参数为16。然后再次执行Gaussian blur命令,选择参数为8。再次执行该命令,选择参数为4。然后选择该图层的Opacity为52%,图层属性下拉菜单处选择为color dodge。如图3所示。
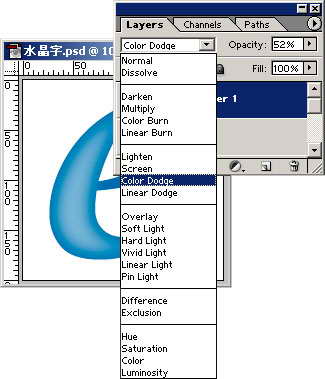
第4步
按住ctrl键不放,单击文字图层,选中文字。然后选择到channels面板,按最下面第二个按纽( Save Selection as channel ),选中新建的alpha1通道,然后选择filter / blur / Gaussian blur,选择模糊参数为16。然后依次执行该命令3次,选择参数分别为:8,4,2。按ctrl + shift + i反选,按del删除,最后按ctrl + D取消选择选区。如图4所示。
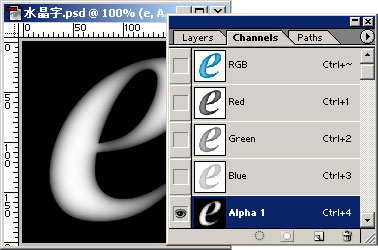
第5步
回到layer面板,按住ctrl键不放,单击原始文字图层,得到文字的选区,然后新建一个图层,取名layer2,拖动layer2,使其在所有图层的最上面。在layer2图层里,用黑色填充刚才选中的选区。选择图层上的属性下拉条为screen。如图5所示。
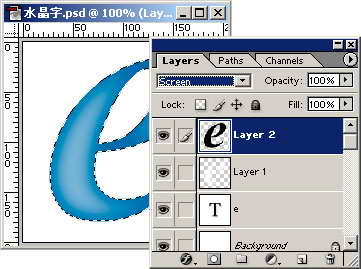
第6步
保证当前选择的是layer2图层,使用filter / Render / Lighting Effects,然后选择基本参数如下:
Gloss: 79,Material: -37,Exposure: 56,Ambience: -100。其他的设置,请参照图6所示。完成此操作后,再使用filter / blur / Gaussian blur,参数选择为3。如图6所示。
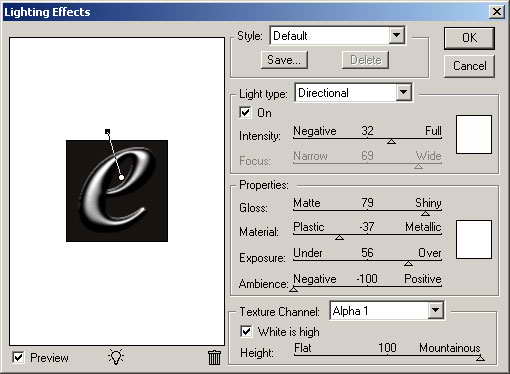
第7步
选择Image / Adjust / Curves,在弹出的窗口里,用左键在图7的位置建立两个新点,

第一个点在左下角第一个方框的右边顶点处,input:62 output:62,第二个点在右下角第一个方框处,input:192,output:44,按ok完成操作。这时已经可以看到该效果的雏形已经形成了。如图8所示。
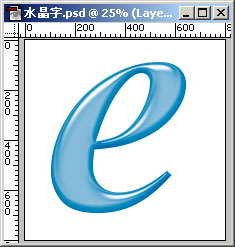
第8步
使用layer / layer style / drop shadow,为效果加上一些阴影效果。在弹出的面板里,选择blend mode为normal,旁边的颜色选择淡蓝色,opacity为50-60%,按ok完成操作。最后效果如图9所示。
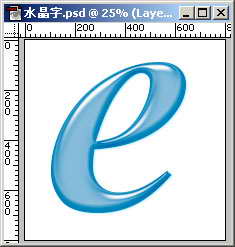
- 上一篇: 用PHOTOSHOP制作壁纸特效字
- 下一篇: 用Photoshop制作彩色玻璃字
