用Photoshop绘制节日彩球
过节、庆典等喜庆的场合,都需要一些烘托气氛的饰品来点缀,今天我们用Photoshop CS来做一些彩球,不管它是充气的还是玻璃的,只要颜色好看就行。不过彩球的颜色好不好看与背景也有很大关系,所以背景的色调要多调试才好。
1. 新建一个文档,设置前景色为浅蓝色(R:159、G:161、B:253),背景色为深蓝色(R:9、G:28、B:232),使用“渐变”工具对图像进行辐射渐变填充。然后用画笔工具在合适的位置点上一个白点儿作为高光,效果如图1所示。

图1
2. 接下来新建一个图层,使用“自定形状”工具绘制一个黄色的星星图案,这个图案当然要在屏幕顶部的“自定形状”拾色器中进行选择。然后对星星进行复制,参照图2所示进行排列。
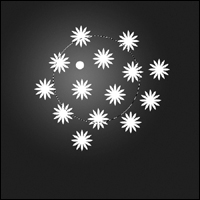
图2
3. 将星星图层与背景层合并为一个图层。选择“椭圆选框”工具,按住Shift在图像中绘制一个合适大小的正圆选区,将高光部分和若干个星星选中,然后执行“滤镜→扭曲→球面化”命令对选中区域进行球面化处理,使彩球产生立体效果。
4. 按下Ctrl+C键对选区内的彩球进行复制,再按下Ctrl+V键进行粘贴,重复上述操作复制多个彩球,并通过自由变换命令分别调整个球体大小,然后执行“图像→调整→色相/饱和度”命令对每个球体进行不同色相的调整,使每个彩球的颜色不尽相同,效果如图3所示。

图3
1. 新建一个文档,设置前景色为浅蓝色(R:159、G:161、B:253),背景色为深蓝色(R:9、G:28、B:232),使用“渐变”工具对图像进行辐射渐变填充。然后用画笔工具在合适的位置点上一个白点儿作为高光,效果如图1所示。

2. 接下来新建一个图层,使用“自定形状”工具绘制一个黄色的星星图案,这个图案当然要在屏幕顶部的“自定形状”拾色器中进行选择。然后对星星进行复制,参照图2所示进行排列。
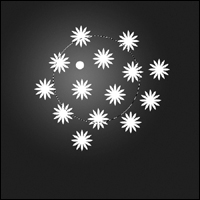
3. 将星星图层与背景层合并为一个图层。选择“椭圆选框”工具,按住Shift在图像中绘制一个合适大小的正圆选区,将高光部分和若干个星星选中,然后执行“滤镜→扭曲→球面化”命令对选中区域进行球面化处理,使彩球产生立体效果。
4. 按下Ctrl+C键对选区内的彩球进行复制,再按下Ctrl+V键进行粘贴,重复上述操作复制多个彩球,并通过自由变换命令分别调整个球体大小,然后执行“图像→调整→色相/饱和度”命令对每个球体进行不同色相的调整,使每个彩球的颜色不尽相同,效果如图3所示。

- 上一篇: 用PhotoshopCS绘制钢铁长城
- 下一篇: 用Photoshop制作马赛克效果
-= 资 源 教 程 =-
文 章 搜 索
