内外兼修 用Photoshop制作精美的简历封面
每到大学生找工作的日子,大家都在忙着做自己的求职简历,在制作简历时不仅文才要好,而且“美工”也要好,可以设想如果精彩的文字再加上一个漂亮的封面肯定会在众多的应聘者中脱颖而出,提高求职的成功率。下面我们就来为大家介绍如何使用Photoshop来设计自己的简历封面。
1. 启动Photoshop CS,新建一个A4纸大小(29.7cm×21cm)的画布,设置前景色为黑色,背景色为白色,选择“渐变”工具,在属性栏设置渐变方式为“线性渐变”,按住Shift键对画布进行从左向右的渐变填充,然后执行“滤镜→像素化→彩色半调”命令,打开“彩色半调”对话框。
在其中设置“最大半径”为20像素,“通道1”、“通道2”、“通道3”和“通道4”的参数为100,因为只有参数相同将来产生的圆点才不会出现重影现象。应用滤镜后的效果如图1所示。
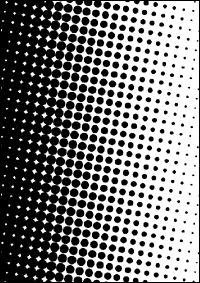
图1 应用滤镜后的效果
2. 选择“矩形选框”工具在页面左侧绘制一个竖长的矩形选区,将选区内的图像填充为黑色,然后执行“图像→调整→色相/饱和度”命令打开“色相/饱和度”对话框,在其中勾选“着色”复选框,设置“明度”为67,“饱和度”为42,“色相”为214,调整后图像中的黑色变成了淡蓝色,效果如图2所示。
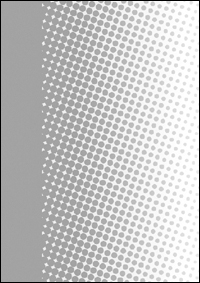
图2 调整图像色彩
3. 最后在图像中添加一些文字,并为所有文字添加“描边”图层样式,而为了使“简历”两个字更突出,需要单独为这两个字添加“投影”图层效果,完成后如图3所示。

图3 封面最后效果
1. 启动Photoshop CS,新建一个A4纸大小(29.7cm×21cm)的画布,设置前景色为黑色,背景色为白色,选择“渐变”工具,在属性栏设置渐变方式为“线性渐变”,按住Shift键对画布进行从左向右的渐变填充,然后执行“滤镜→像素化→彩色半调”命令,打开“彩色半调”对话框。
在其中设置“最大半径”为20像素,“通道1”、“通道2”、“通道3”和“通道4”的参数为100,因为只有参数相同将来产生的圆点才不会出现重影现象。应用滤镜后的效果如图1所示。
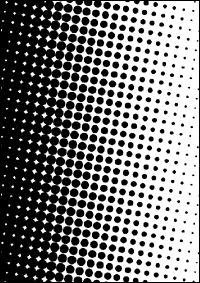
图1 应用滤镜后的效果
2. 选择“矩形选框”工具在页面左侧绘制一个竖长的矩形选区,将选区内的图像填充为黑色,然后执行“图像→调整→色相/饱和度”命令打开“色相/饱和度”对话框,在其中勾选“着色”复选框,设置“明度”为67,“饱和度”为42,“色相”为214,调整后图像中的黑色变成了淡蓝色,效果如图2所示。
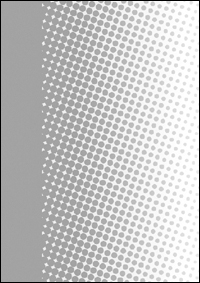
图2 调整图像色彩
3. 最后在图像中添加一些文字,并为所有文字添加“描边”图层样式,而为了使“简历”两个字更突出,需要单独为这两个字添加“投影”图层效果,完成后如图3所示。

- 上一篇: 学Photoshop前的19句经典忠告
- 下一篇: 使用11px及10px的清晰汉字字体
-= 资 源 教 程 =-
文 章 搜 索
