教你用Photoshop打造轻盈的羽毛
制作过程:
1、新建宽度为20厘米,高度为15厘米,分辨率为100像素,颜色模式为RGB颜色,背景色为黑色的文件。
2、利用工具箱中的“钢笔工具”,在画面中绘制并调整出如图01所示的羽毛的形状。

3、新建图层1,然后将羽毛路径转换为选区,并填充白色,效果如图02所示。

4、取消选区,然后利用工具箱中的“钢笔工具”,在画面中绘制并调整如图03所示的羽毛梗路径形状。

5、新建图层2,然后将路径转换为选区,并填充浅黄色,效果如图04所示。

6、取消选区,然后利用工具箱中的“钢笔工具”,在画面中绘制并调整出如图05所示的钢笔路径。

7、将路径转换为选区,然后在图层面板中将“图层1”设置为当前层。
8、按“删除”键,删除选择区域中的图形,删除图形后的效果如图06所示,取消选区。

9、新建一透明背景的图像文件。
10、将工具箱中的前景色设置为黑色,单击工具箱中的“铅笔”按钮,在属性栏中设置大小为“1像素”的笔头,然后在画面中绘制出如图07所示的黑点。
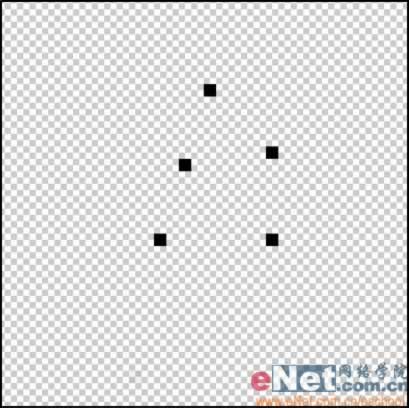
11、选取菜单栏中的“编辑”“定义画笔预设”命令,弹出“画笔名称”对话框,将黑点定义为画笔。
12、单击工具箱中的“涂抹工具”,在单击属性栏中“切换画笔调板”按钮,弹出画笔面板,设置各选项参数如图08所示,然后将属性栏中“强度”选项的参数设置为70%。
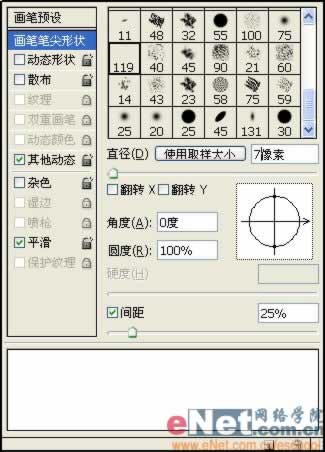
13、将图层1设置为当前层,然后将鼠标光标移动到图形的边缘处,按住左键分别向图形内部和外部拖拽鼠标,涂抹出如图09所示的锯齿状羽毛效果。

14、在涂抹过程中可以向图形内部涂抹也可以向外部涂抹,注意不能只使用一种画笔大小参数进行涂抹,还要调整笔的强度,涂抹完的效果如图10所示。

15、将工具箱中的前景色设置为白色,然后利用工具箱中的“画笔工具”,在羽毛的根部喷绘出如图11所示的白色。

16、利用工具箱中的“涂抹工具”,将喷绘的颜色涂抹成羽毛形状效果如图12所示。

17、在图层面板中将“图层2”设置为当前层,然后选取菜单栏中的“图层”“图层样式”“斜面和浮雕”命令,弹出“图层样式”对话框,设置各项及参数如图13所示,效果如图14所示。


18、按“Ctrl+E”键,将“图层2”向下合并到“图层1”中,然后单击工具箱中的“减淡”,在羽毛梗的根部位置按住左键拖拽鼠标,对其进行提亮处理,效果如图15所示。

19、单击工具箱中的“减淡工具”,将鼠标光标移动到羽毛上,涂抹出一些羽毛来遮掩住羽毛梗,使绘制的羽毛效果更加逼真,效果如图16所示。

20、在图层面板中将“背景层”设置为当前层,然后单击工具箱中的“渐变”按钮,填充如图17所示的渐变色。

21、将“图层1”复制为“图层1副本”,然后锁定“图层1”的透明像素,并填充黑色,如图18所示。

22、选择菜单栏中的“编辑”“变换”“垂直翻转”命令,将黑色羽毛垂直翻转,为黑色羽毛添加自由变形框,调整到如图19所示的位置。

24、解除透明像素的锁定,选择菜单栏中的“滤镜”“模糊”“高撕模糊”对话框,参数设置如图20所示,单击好,最终效果如图21所示。


- 上一篇: Photoshop通道在图像处理中的应用
- 下一篇: Photoshop图像合成方法
