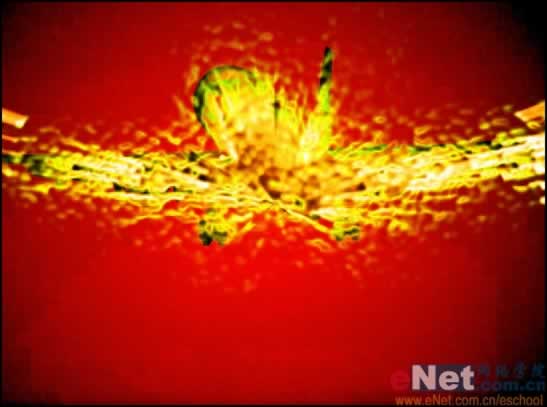用Photoshop教你打造爆炸的飞机
制作过程:
1、打开一张飞机的图片,如图01所示。

2、选取菜单栏中的“图层”“复制图层”命令,弹出“复制图层”对话框,在文本框中输入“图层1”,然后单击好,将背景层复制为“图层1”。
3、选择“钢笔工具”将飞机选取,并转换为选区。按“Shift+Ctrl+I”键,将选区反选并填充白色。
4、取消选区,然后选取菜单栏中的“滤镜”“扭曲”“海洋波纹”命令,弹出“海洋波纹”对话框,参数设置及产生的效果如图02所示。

5、在“图层”面板中,将“图层1”复制生成“图层1副本”层,然后选取菜单栏中的“滤镜”“模糊”“高斯模糊”命令,在弹出的“高斯模糊”对话框中设置“半径”参数为“3像素”,单击好按钮后的效果如图03所示。

6、选择菜单栏中的“滤镜”“风格化”“爆光过度”命令,然后选取菜单栏中的“图像”“调整”“自动色阶”命令,效果如图04所示。
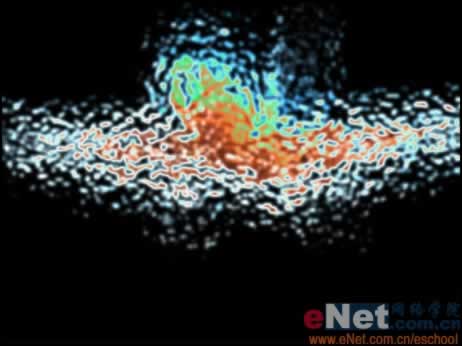
7、在“图层”面板中将“图层1副本”名称修改为“图层2”,然后将“图层2”复制为“图层3”层,并将其混合模式设置为“叠加”模式。
8、将“图层3”隐藏,然后将“图层2”设置为当前层。
9、选取菜单栏中的“滤镜”“扭曲”“极坐标”命令,在弹出的“极坐标”对话框中选择“极坐标到平面坐标”,效果如图05所示。
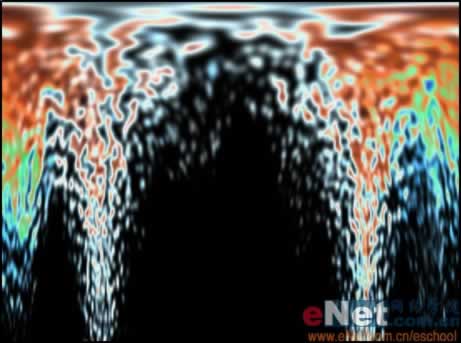
10、选择菜单栏中的“图像”“旋转画布”“顺时针90度”命令,将画面进行旋转,如图06所示。
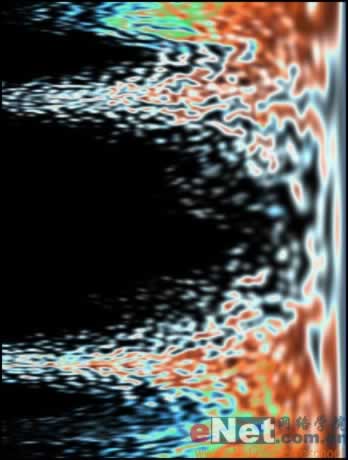
11、按“Ctrl+I”键,将画面颜色进行反相设置,然后选取菜单栏中的“滤镜”“风格化”“风”命令,弹出“风”对话框,设置如图07所示。
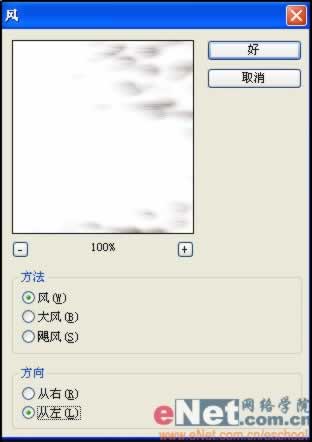
12、然后按“Ctrl+F”键,重复执行“风”命令,生成画面效果如图08所示。
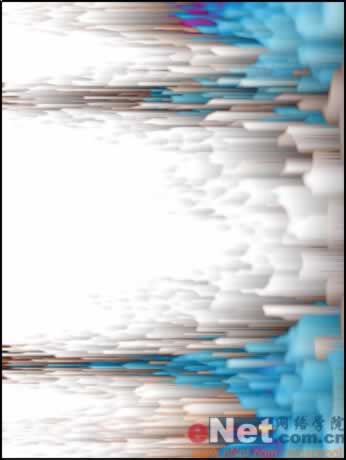
13、按“Ctrl+I”键将画面颜色反相设置,恢复原来的颜色效果。
14、选取菜单栏中的“图像”“调整”“自动色阶”命令,将画面进行自动色阶调整,然后选取菜单栏中的“图像”“旋转画布”“逆时针90度”命令,将画面进行旋转,恢复到最初的形态,如图09所示。

15、选择菜单栏中的“滤镜”“扭曲”“极坐标”命令,在弹出的“极坐标”对话框中确认“平面坐标到极坐标”选项处于选择状态,单击好,画面效果如图10所示。

16、按“Ctrl+U”键,弹出“色相/饱和度”对话框,各项设置如图11所示。

17、将“图层3”显示,并将该层设置为当前层,效果如图12所示。
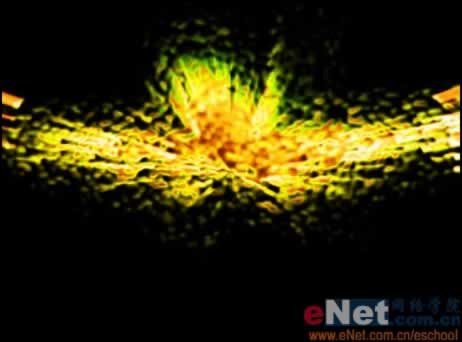
18、按“Ctrl+E”键,将“图层3”"合并到“图层2”中,将混合模式设置为“滤色”模式。
19、在“图层”面板中将“图层1”隐藏。
20、调整“背景层”的色阶,最终效果如图13所示。