让Excel 2003帮你轻松查出邮编
文/陈秀峰
公司因业务需要,经常要向外界发送大量信函,因此查找邮政编码,就成了一件非常头痛的事,于是,我就用Excel制作了一个简单的查询表,使用起来觉得很方便,现在就推荐给大家。
1. 启动Excel 2003(其他版本请大家仿照操作),新建一工作簿,取名保存。
2. 切换到Sheet2工作表中,仿照图1的样式,将相关数据输入到表格相应的单元格中。
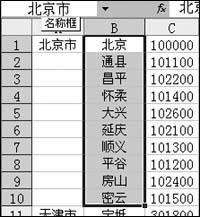
图1 输入各地邮政编码
提示:有关邮政编码的数据可以在网络上搜索到,然后复制粘贴到Excel中,再整理一下即可。
3. 选中B1至B10单元格(即北京市所有地名所在的单元格区域),然后将鼠标定位在右上侧“名称框”中(如图2),输入“北京市”字样,并用“Enter”键进行确认。
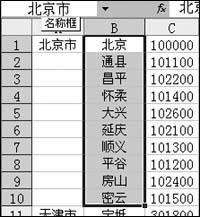
图2 在“名称框”中输入省市名
4. 仿照上面的操作,对其他省、市、自治区所在的单元格区域进行命名。
提示:命名的名称与E列的省、市、自治区的名称保持一致。
5. 选中E1至E30单元格区域,将其命名为“省市”(命名为其他名称也可)。
6. 切换到Sheet1工作表中,仿照图3的样式,输入“选择省市”等相关固定的字符。

图3 选择查询的省市
7. 选中B5单元格,执行“数据→有效性”命令,打开“数据有效性”界面(如图4),单击“允许”右侧的下拉按钮,在随后弹出的下拉列表中,选择“序列”项,然后在“来源”下面的方框中输入“=省市”,确定返回。

图4 “数据有效性”界面
8. 选中C5单元格,打开“数据有效性”界面,选择“序列”选项后在“来源”下面的方框中输入“=INDIRECT(B5)”,确定返回。
9. 选中D5单元格,输入公式“=IF(ISERROR(VLOOKUP(C5,数据!B1:C375,2,FALSE)),"",VLOOKUP(C5,数据!B1:C375,2,FALSE))”。
10. 以后需要查询邮政编码时,可以这样操作:选中B5单元格,此时在该单元格右侧会出现一个下拉箭头,单击此下拉箭头,在随后出现的下拉列表中,选择对应的名称(如“安徽省”);再选中C5单元格,选择对应的市、县名称,相应的邮政编码就会立刻出现在D5单元格中。
提示:也可以直接在C5单元格中输入相应市县的名称来查询其邮政编码。
公司因业务需要,经常要向外界发送大量信函,因此查找邮政编码,就成了一件非常头痛的事,于是,我就用Excel制作了一个简单的查询表,使用起来觉得很方便,现在就推荐给大家。
1. 启动Excel 2003(其他版本请大家仿照操作),新建一工作簿,取名保存。
2. 切换到Sheet2工作表中,仿照图1的样式,将相关数据输入到表格相应的单元格中。
提示:有关邮政编码的数据可以在网络上搜索到,然后复制粘贴到Excel中,再整理一下即可。
3. 选中B1至B10单元格(即北京市所有地名所在的单元格区域),然后将鼠标定位在右上侧“名称框”中(如图2),输入“北京市”字样,并用“Enter”键进行确认。
4. 仿照上面的操作,对其他省、市、自治区所在的单元格区域进行命名。
提示:命名的名称与E列的省、市、自治区的名称保持一致。
5. 选中E1至E30单元格区域,将其命名为“省市”(命名为其他名称也可)。
6. 切换到Sheet1工作表中,仿照图3的样式,输入“选择省市”等相关固定的字符。
7. 选中B5单元格,执行“数据→有效性”命令,打开“数据有效性”界面(如图4),单击“允许”右侧的下拉按钮,在随后弹出的下拉列表中,选择“序列”项,然后在“来源”下面的方框中输入“=省市”,确定返回。
8. 选中C5单元格,打开“数据有效性”界面,选择“序列”选项后在“来源”下面的方框中输入“=INDIRECT(B5)”,确定返回。
9. 选中D5单元格,输入公式“=IF(ISERROR(VLOOKUP(C5,数据!B1:C375,2,FALSE)),"",VLOOKUP(C5,数据!B1:C375,2,FALSE))”。
10. 以后需要查询邮政编码时,可以这样操作:选中B5单元格,此时在该单元格右侧会出现一个下拉箭头,单击此下拉箭头,在随后出现的下拉列表中,选择对应的名称(如“安徽省”);再选中C5单元格,选择对应的市、县名称,相应的邮政编码就会立刻出现在D5单元格中。
提示:也可以直接在C5单元格中输入相应市县的名称来查询其邮政编码。
