Word中幂的乘方输入方法两则
????一次帮助一位数学老师录入试卷,遇到一个幂的乘方输入的难题(如图1),以前对于一次幂我总是利用上标输入,但是幂的乘方如果再利用上标的方法就不灵了。
????
????利用公式编辑器
????想想在公式方面“神通广大”的当然是公式编辑器了,可是找遍了公式编辑器的所有选项也没有找到幂的乘方的输入工具。后来经过多次尝试,终于找到了巧妙的方法。
????1. 单击公式编辑器工具栏中第二行中的左数第三个工具,在弹出的列表框中选择第四行的第一个工具(如图2)。
????2. 在公式编辑框中输入最外层的幂指数例如“y”,然后按“Tab”键。这时是最关键的一步,不要急着输入数值,而是应该重复第一步,调用一次幂工具,然后输入数值“x”,再按一次“Tab”键,输入“n”。
????也就是说,通过两次调用单次幂公式来得到一个多次幂的公式。当然我们还可以利用这个方法,编辑更多特殊类型的公式。
????利用“域”
????用公式编辑器的方法,虽比较简单,但是要想对公式进行调整就比较费劲了。于是我又想到了“域”。利用“域”实现的方法,与利用公式编辑器实现的方法顺序刚好相反。
????1. 先输入“n”,接着通过“插入\域”菜单,调出“域”对话框,在类别中选择“等式和公式”,在“域名”中选择“EQ”。
????2. 单击下侧的[选项]按钮,调出“域选项”对话框,并在“开关”中找到“\S”参数,然后输入“\up6(x)”,连续单击[确定]即可。
????3. 重复上面的步骤,输入“y”,只是要将“\up6(x)”改为“\up12(y)”。这里说明一下,“\up”中的6和12是指对数值“x”和“y”提升的数值,我们可以根据实际情况进行修改。
????4. 选中“x”和“y”,并且调整两者之间的字符间距,直到效果满意为止。
????用“域”输入幂的乘方的好处就是我们可以像对待普通字符一样对其进行调整和设置。
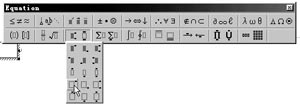
图1
????
????利用公式编辑器
????想想在公式方面“神通广大”的当然是公式编辑器了,可是找遍了公式编辑器的所有选项也没有找到幂的乘方的输入工具。后来经过多次尝试,终于找到了巧妙的方法。
????1. 单击公式编辑器工具栏中第二行中的左数第三个工具,在弹出的列表框中选择第四行的第一个工具(如图2)。
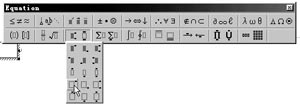
图2
????2. 在公式编辑框中输入最外层的幂指数例如“y”,然后按“Tab”键。这时是最关键的一步,不要急着输入数值,而是应该重复第一步,调用一次幂工具,然后输入数值“x”,再按一次“Tab”键,输入“n”。
????也就是说,通过两次调用单次幂公式来得到一个多次幂的公式。当然我们还可以利用这个方法,编辑更多特殊类型的公式。
????利用“域”
????用公式编辑器的方法,虽比较简单,但是要想对公式进行调整就比较费劲了。于是我又想到了“域”。利用“域”实现的方法,与利用公式编辑器实现的方法顺序刚好相反。
????1. 先输入“n”,接着通过“插入\域”菜单,调出“域”对话框,在类别中选择“等式和公式”,在“域名”中选择“EQ”。
????2. 单击下侧的[选项]按钮,调出“域选项”对话框,并在“开关”中找到“\S”参数,然后输入“\up6(x)”,连续单击[确定]即可。
????3. 重复上面的步骤,输入“y”,只是要将“\up6(x)”改为“\up12(y)”。这里说明一下,“\up”中的6和12是指对数值“x”和“y”提升的数值,我们可以根据实际情况进行修改。
????4. 选中“x”和“y”,并且调整两者之间的字符间距,直到效果满意为止。
????用“域”输入幂的乘方的好处就是我们可以像对待普通字符一样对其进行调整和设置。
- 上一篇: 让Word表格任意纵横
- 下一篇: Word教学中的一点体会
-= 资 源 教 程 =-
文 章 搜 索
