WPS中对象的插入方式
这里面就涉及插入对象的位置问题,很多老师对排版还不是很熟练,对象的插入多是采用空位方式的,改变页面设置后,图形、表格都错了位。下面以WPS 2000/Office为例,介绍一下排版时对象的插入方式及常见的问题。
1. 要注意“绕排方式”
插入图像、表格时,有的老师还不会使用“绕排方式”,只好采用硬回车方式为图像、表格空出一定位置。这种方法排出来的版面,一经重排就会混乱。其实只要在插入图案、表格后,在对象上单击右键,或者点击菜单栏上的“对象/绕排方式”,选择“两边绕排”、“两边不绕排”或“不影响排文”等选项即可。由于对象可以任意拖动,选择“只绕一边”、“左/上绕排”、“右/下绕排”的意义不大。
2. 图像、表格应该“尾随文字段后”
很多老师在插入图像、表格时,随编随插,很少处理。重新排版时,如果页面变动较大,插入图案与相应文字相隔很远。其实我们可以在插入图案、表格后,在对象上单击右键,或者点击菜单栏上的“对象/排版位置”命令,选择“尾随文字段”,这样它就会紧咬相应的文字段,不管版面怎样变动,它都跟不丢。
3. 文章中的公式应该“尾随文字后”
教案或论文中的公式,插入时若不作处理,稍一移动就会“不知去向”。那我们应该如何设置呢?我们以图1中的公式为例,应该先将光标定位在公式后面,然后选择“对象/排版位置”命令,选择“尾随文字后”。即使版式变化,公式仍会是一个整体。

4. 多对象的图形、公式,应该“组合”成一个对象
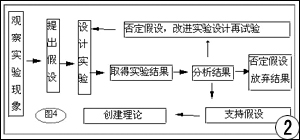
教案或论文中常有使用多个对象的情况,如图2中的流程图。这时就应该将多对象的图形、公式等“组合”成一个对象。“组合”的操作很简单:按住“Shift”键,用鼠标一个个地选取对象,然后在对象上单击右键,选择“组合”命令,所有对象即成为一个整体,可以方便地移来移去。
此外,有时版面上需要两个并排的对象,但又需要“尾随文字段”,这时就必须将两个对象组合成一个,否则处理成“尾随文字段”后,两个对象就不会并列,而会变成上下状态。
如果在编辑教案和论文时,我们注意了以上问题,以后在整理这些文档时就轻松多了。
1. 要注意“绕排方式”
插入图像、表格时,有的老师还不会使用“绕排方式”,只好采用硬回车方式为图像、表格空出一定位置。这种方法排出来的版面,一经重排就会混乱。其实只要在插入图案、表格后,在对象上单击右键,或者点击菜单栏上的“对象/绕排方式”,选择“两边绕排”、“两边不绕排”或“不影响排文”等选项即可。由于对象可以任意拖动,选择“只绕一边”、“左/上绕排”、“右/下绕排”的意义不大。
2. 图像、表格应该“尾随文字段后”
很多老师在插入图像、表格时,随编随插,很少处理。重新排版时,如果页面变动较大,插入图案与相应文字相隔很远。其实我们可以在插入图案、表格后,在对象上单击右键,或者点击菜单栏上的“对象/排版位置”命令,选择“尾随文字段”,这样它就会紧咬相应的文字段,不管版面怎样变动,它都跟不丢。
3. 文章中的公式应该“尾随文字后”
教案或论文中的公式,插入时若不作处理,稍一移动就会“不知去向”。那我们应该如何设置呢?我们以图1中的公式为例,应该先将光标定位在公式后面,然后选择“对象/排版位置”命令,选择“尾随文字后”。即使版式变化,公式仍会是一个整体。

4. 多对象的图形、公式,应该“组合”成一个对象
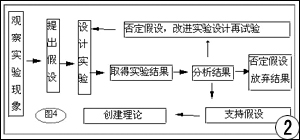
教案或论文中常有使用多个对象的情况,如图2中的流程图。这时就应该将多对象的图形、公式等“组合”成一个对象。“组合”的操作很简单:按住“Shift”键,用鼠标一个个地选取对象,然后在对象上单击右键,选择“组合”命令,所有对象即成为一个整体,可以方便地移来移去。
此外,有时版面上需要两个并排的对象,但又需要“尾随文字段”,这时就必须将两个对象组合成一个,否则处理成“尾随文字段”后,两个对象就不会并列,而会变成上下状态。
如果在编辑教案和论文时,我们注意了以上问题,以后在整理这些文档时就轻松多了。
- 上一篇: 高版本WPS不能打印大纸之谜
- 下一篇: WPS中插入图像的剪切方法
-= 资 源 教 程 =-
文 章 搜 索
