Office不传秘技三则
1. 打造个性化菜单
大家知道,我们可以通过自定义来对Office工具栏中的图标进行增加或删除。但你也许不知道:我们还可以对菜单进行自定义设置,打造一个完全个性化的菜单。如图1所示,把自己常用的命令集中到一个菜单中,这下方便多了吧!其实,方法说穿了也很简单:打开Office某一组件程序,鼠标右键单击工具栏,在出现的快捷菜单中点击“自定义”\“命令”,将左边“类别”框的滚动条拉到最下面,选中“新菜单”,接着将右边“命令”中的“新菜单”一栏拖曳到原来的菜单栏中。然后,你就可以用鼠标右键单击新建的“新菜单”,为其修改适当的名称,另外,可使用与在工具栏增加图标同样的方法将命令图标添加到你新建的菜单中去。
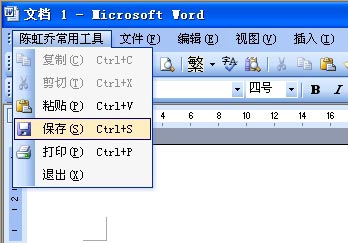
如图1

如图2
2. 移植个性化设置
你想把在某一台电脑中创建的个性化设置包括个性化菜单、宏命令等移植到别的机器上去吗?这样做可以避免不少的重复劳动,比如将家用机中的Office个性化设置移到工作用机中去,或重装系统后不用重建个性化设置,只需简单地进行导入即可。方法:打开“开始”\“Office工具”下面的“用户设置保存向导”,点击“下一步”程序就会搜索已有的Office个性化设置,之后出现如图3所示的画面,这时你就可以选择进行操作了。在已设置好的计算机中,应选“保存本机的设置”这项,然后按“下一步”直到完成,设置程序会在你指定的路径(默认为“我的文档”)下生成一个“新建设置文件.OPS”的文件。你可将此文件拷贝到目标计算机后选择“将原先保存的设置恢复应用到本机上”一项,即可完成个性化设置的移植工作。
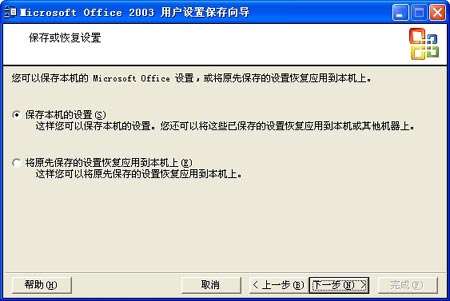
如图3
3. 安装时自动输入注册信息
在Office安装过程中,一般情况下需要我们手动输入用户名、单位以及Office产品的序列号,其实我们可以通过修改Office安装盘中的文件来达到自动输入这些信息的目的。方法:首先将Office安装盘做成ISO光盘映像文件,然后用UltraISO软件打开该文件,再依次打开“Office11”\“Files”\“Setup”文件夹中的“Setup.ini”文件,在其中的“Options”一段中进行如下修改:“USERNAME=”后面输入你想使用的用户名;“COMPANYNAME=”后面改为输入你的单位名称;“PIDKEY=”后面输入Office产品的序列号(如图4)。之后,你只要保存修改后的ISO光盘映像文件,用虚拟光驱或进行刻盘后安装,安装过程中就会自动输入用户名、单位和序列号了。

如图4
- 上一篇: 巧用永中office制作倒计时显示牌
- 下一篇: 快速插入分页小计的方法
