完全揭秘!Office XP文件夹也有好东东
本文约定Office XP的安装文件夹为C:\Program Files\Microsoft Office,如果你Office XP不安装在此文件夹下,则请将本文中所有提到与Office XP安装文件夹有关的路径信息作相应调整。
1.快速新建Office文件
大家要新建一个Office的文件,如DOC、XLS或PPT时,都是先启动相应的程序,如Word、Excel、PowerPoint等,然后按下Ctrl+N键或按下工具栏上的“新建”按钮新建文件。其实这样做较为麻烦,我们完全可以进入C:\Program Files\Microsoft Office\Office10文件夹,找到OSA.EXE文件,右击,选择“发送到”→“桌面快捷方式”命令。按下Win+D键回到桌面,右击“快捷方式 OSA”,选择“属性”命令,并在选择“快捷方式 OSA 属性”窗口的“快捷方式”选项卡,把默认的“"C:\Program Files\Microsoft Office\Office10\OSA.EXE" ”改为“"C:\Program Files\Microsoft Office\Office10\OSA.EXE" -n”(输入时不包括中文引号,只要在后面加上一个-f即可)。同时,为了美观,单击“常规”选项卡,把默认的“快捷方式 OSA 属性”改为“新建Office文档”,单击“确定”按钮返回。(如图1)

图1
以后要新建Office文档时,只要双击桌面上的“新建Office文档”快捷方式,就会弹出如图2所示的“新建 Office 文档”窗口,从中选择自己喜欢的模板文件,按下“确定”按钮后就会以选定模板为原型新建一个Office文件了。

图2
将上面建立的快捷方式复制一份,将其重命名为“打开Office文件”,再将“"C:\Program Files\Microsoft Office\Office10\OSA.EXE" -n”改为“"C:\Program Files\Microsoft Office\Office10\OSA.EXE" -f”,同时单击“快捷键”文本框,在其中设置一个快捷键,如F10(如图3),单击“确定”按钮完成设置。以后只要按下F10键即可快速打开如图4所示的“打开Office文档”的窗口了。

3.一键打开屏保
另外,将上面的快捷方式复制一份,将其重命名为“打开屏幕保护程序”,再将“"C:\Program Files\Microsoft Office\Office10\OSA.EXE" -f”改为“"C:\Program Files\Microsoft Office\Office10\OSA.EXE" -s”,也为此设置一个快捷键,只要随时按下相应快捷键即可启用当前屏保。如果当前屏保有密码 保护,这样就相当于来了一个“一锁锁定”功能,非常方便。当然,如果你的Windows中没有设置屏保,使用该参数后就会弹出“桌面”属性,让你选择屏幕保护程序。(如图4)

图4
4.Office文件专业查找工具
很多时候是不是只是用Windows中的搜索功能来搜索文件,还有时候对一些内容忘记了,就利用了包含文字的搜索功能。但是它似乎只对文本格式的文件有效。但由于Office中文件的结构较为特殊,用Windows的包含文字搜索功能有时往往找不出自己想要的文件,但是使用这个工具却可以很容易就查找出来,这对于我们更高效地管理Office文件是很有用的。
如果我们要搜索Office系列的文件,如DOC、XLS、PPT等,则可以到C:\Program Files\Microsoft Office\Office11文件夹下双击一个名为Finder.EXE的程序。启动后,我们可以看到它就是一个专业的Office文件查找器(如图5),从中我们可以设置查找文件(文件、任何类型的 Outlook 项目、任务、便笺、文件、文件 (Outlook/Exchange) 、日记条目、约会与会议、联系人、邮件),再选择一下文件类型(默认为Office文件),在“名称”中输入文件名,最重要的是,我们可以在“查找文字”框中输入欲查找文件中包含文字(这样查找起来将会更加准确),单击“开始查找”按钮后就可以查找到相应的文件。双击查找后的文件将会打开,如果右击它们还会出现它的快捷菜单,操作起来相当方便。

图5
另外,利用该查找器选择起始搜索文件夹时是可以同时选择多个文件夹的,这一点是Windows的搜索文件功能是要通过分号分隔,比较麻烦。
5.保存恢复设置向导
移动办公正在为大家所接受,但是不同的机器上的Office XP会使用不同的设置,这样我们出差在外,不能够保证别人机器上的Office XP使用和本机上完全一样的设置。双击其文件夹下的Proflwiz.exe文件可以打开如图6所示的向导,我们完全可以通过它把机器上的设置保存到文件中,也可以通过该程序恢复Web上或硬盘上保存的设置文件,从而使我们当前使用的Office XP使用我们先前的设置,使用起来更得心应手。
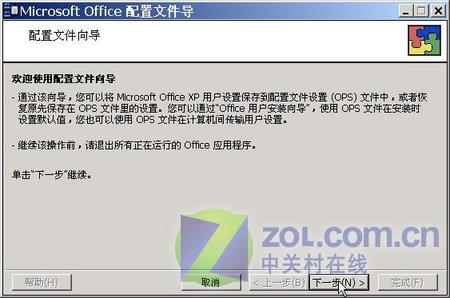
图6
有时打开一篇文章,如果发现里面有很多方框,这是由于我们没有启用该语言进行编辑,或使用了该语言不支持的字体。Office XP中可以启用该语言进行编辑,以正确显示字符,而且启用该语言进行编辑还将在系统中安装相应的字体以显示字符。打开Office XP安装文件夹下的Setlang.exe文件,可以打开如图7所示窗口。在“语言设置”对话框中,选择合适的语言,单击“确定”,系统就会安装这种语言,再次打开这个文档时,一般不会有问题。
当然,如果在启用该语言进行编辑之后,Office 文档中仍有方框出现,我们可以试着用其他字体设置文字的格式,使字符能正确显示。Arial、Times New Roman 以及其他一些字体能支持所有欧洲语言。Microsoft Office 2000 自带了几种亚洲文字的字体:MS Mincho (日语)、PMingLiu (繁体中文)、Simsun (简体中文)、Batang (朝鲜语) 等。

图7
7.剪辑库程序
大家都知道,生成漂亮精美文档的前提是我们拥有众多的媒体素材。而在C:\Program Files\Microsoft Office\Office10文件夹下的MSTORE程序则可以帮我们来对当前机器上的素材进行整理和管理(如图8),以便Office程序能够更好地使用其中的素材创造出精美的Office文档或电子表格。

图8
8.其他程序
打开“开始”→“程序”→“Microsoft Office 工具”,其下有诸如“Microsoft Office XP 语言设置”、“Microsoft Office 应用程序恢复”和“用户设置保存向导”等工具,其中“Microsoft Office 应用程序恢复”很有用(如图9),它可以恢复停止响应的程序中的数据!如果哪天某一个Office程序给你脸色看,你可以试着用它来恢复数据看看!说不定就会有奇迹出现!

图9
9.Office 2003中的重要程序
如果你安装了Office 2003的话,那在C:\Program Files\Microsoft Office\OFFICE11下有PPTVIEW.EXE程序,双击后可以打开一个PowerPoint文档查看器,可以打开并查看演示文档内容而无需打开PowerPoint主程序(如图10)。

图10
上述程序中,除了oas.exe没有外,其他程序Office 2003中都有,只是其下的finder.exe主要用于查找Outlook数据(如图11)。

图11
- 上一篇: 修复变成乱码的Word文档
- 下一篇: Word中轻松输入各式各样的下划线
