浅析Access与Office其他成员之间交流数据
文/李锋
第1页:浅析Access与Office其他成员之间交流数据第2页:浅析Access与Office其他成员之间交流数据(2)
Access是Office组件的重要成员,其主要功能是数据库的管理和应用。由于其普及率和易用性都不及其他成员,所以大家常常会觉得Access的操作不太方便。比如,在Access的表中,要想在中间插入一条记录就比较困难,而在Word表格和Excel的工作表中要做同样的操作则易如反掌;再比如,当我们在Access的表中重复输入相同或有一定规律的字段内容时,就自然会联想到Excel的复制和自动填充功能,但Access却无能为力。显然,如果我们能够实现Access与Office组件其他成员之间进行数据交流,就能够让这些成员为Access服务,从而达到取长补短、提高工作效率的目的。
在Word中打开Access表查询项
如果想把Access中的表或者查询,转换成为Word中能够读取的文件格式,以便利用Word进行处理,可以采用以下三种方式:
1. 利用剪贴板
在Access中,打开要转换的表或者查询项,将鼠标指针拖过所选记录的行选择器(在窗口的最左端,当鼠标置于其上时,鼠标指针会变成向右方向的箭头),可以选择一组记录;将鼠标指针拖过所选字段的字段选择器(在窗口的最上端,当鼠标置于其上时,鼠标指针会变成向下方向的箭头),可以选择一组字段;当用鼠标单击左上角的字段选择器和行选择器的交叉处时,可选中所有记录或者说是选中所有字段。进行上述三种情况之一的选择以后,再单击工具栏上的“复制”按钮,将所选内容复制到剪贴板中,如图1所示。随后再打开Word,单击工具栏上的“粘贴”按钮,即可将Access中表或者查询项复制成Word中的表格。如果你觉得被复制进来的深色底纹表头影响视觉效果,可以选中该行后,执行“格式”菜单下的“边框和底纹”命令,按下“底纹”标签按钮,选择“无填充色”。
2. 导出为RTF文件
在Access中,打开要转换的表或者查询,执行“文件”菜单下的“导出”命令,将“保存类型”指定为“Rich Text Format”。在Word中,执行“文件”菜单下的“打开”命令或者直接按下工具栏上的“打开”按钮,在随后弹出的“打开”对话框中,单击“文件类型”旁边的下拉列表,将其指定为“RTF格式”,找到前面保存的RTF文件双击即可打开。
3. 直接插入数据库
在Word中,单击“视图”菜单下的“工具栏”,然后将“数据库”一项选中(或者将鼠标置于Word窗口的菜单栏或工具栏上右击,在弹出的快捷菜单中选中“数据库”一项)。这时,要在Word中打开Access的表或者查询项,就可以单击新增加出来的“数据库”工具栏上的“插入数据库”按钮,在随后打开的“数据库”对话框中,按下“获取数据”标签按钮,将文件类型指定为“MS Access数据库”,选中一个数据库文件中的表或者查询,再单击“插入数据”标签按钮。

图1 复制表格
将Excel工作表导入Access
利用Excel方便的自动输入功能和强大的数据处理功能对Access导入的数据进行一番处理之后,再将其转换成Access文件,无疑是实际工作中使用最多的一种方法。Access中导入Excel文件的操作与导入文本文件相同,只要在Access中依次执行:“文件→获取外部数据→导入”,将“文件类型”指定为“Microsoft Excel”即可。当然也可以通过方便快捷的剪贴板完成(操作方法与Word表格导入Access表相同)。
Access文件与HTML文档相互转换
要将Access文件转换成HTML文档(超媒体文档),可以在Access中执行“文件”菜单下的“导出”命令,并将“保存类型”指定为“HTML文档”。可以用Microsoft FrontPage或其它网页编辑软件打开该文档进行编辑修改。与导入文本文件和Excel文件方法相同,要在Access中导入HTML文档,只要依次执行:“文件→获取外部数据→导入”,将“文件类型”指定为“HTML文档”即可。
将Word中的表格导入Access中
在Word中可以对Access转换过来的表格自如地进行编辑,然后再将处理好的表格重新导入Access中。可以通过两种办法在Access中使用Word表格的数据:
一是通过剪贴板,其方法是在Word中选中表格的若干行或若干列(当然,也可以单击表格左上角的“选择”工具,选中表格所有数据)后,单击工具栏上的“复制”按钮,然后再打开Access中的表或者查询项,按下工具栏上的“粘贴”按钮将表格数据复制过来。
二是通过文本文件作为过渡,分成两步进行:第―步,首先把Word中的表格转换成纯文本文件;第二步,在Access中导入文本文件。具体操作方法是,在Word中选中表格,依次执行“表格→转换→表格转换成文字”,然后点击“另存为”命令,并指定“保存类型”为“纯文本”。在Access中依次执行:“文件→获取外部数据→导入”,在“另存为”窗口下选择“文件类型”为“文本文件”,如图2所示。

图2 另存为窗口
Excel中导入Access数据
可以使用三种方法将Access中的表或者查询项导入Excel中:一是利用剪贴板,其操作方法与导出为Word表格的方法相同。二是将Access数据导出为Excel文件,具体操作方法为:在Access中选中表或者查询项,执行“文件”菜单下的“导出”命令,将“保存类型”指定为“Microsoft Excel97-2000”,在Excel中直接双击该文件即可将其打开。三是直接在Excel中打开,方法是依次执行:“数据→获取外部数据→新建数据库查询(由于典型安装中不包括该功能,所以当第一次使用时系统会提示安装)”,在随后打开的“选择数据源”对话框中,将“新数据源”指定为“MSAccess Datebase”即可。
在不同的Access文件之间
进行数据共享
如果新建的表与已经存在的表中部分字段或部分记录相同,显然可以通过共享原有表中的数据来提高工作效率。而且被共享的表既可以与新建表在同一数据库内,也可以不在同一数据库内。具体共享方式有三种:
1. 利用剪贴板进行共享
在数据库窗口中,右击需要备份的表或者查询,在快捷菜单中选择“复制”命令,在需要复制的地方右击鼠标后选择“粘贴”命令,根据需要选择“只粘贴结构、结构和数据、或者将数据追加到已有的表”。当然,也可以打开要转换的表或者查询,直接选中部分记录或部分字段,将其复制到其它的表或查询项中。
2. 直接导入Access对象
具体操作步骤是,依次执行:“文件→获取外部数据→导入”,将“文件类型”指定为“Microsoft Access”,这样就可以将当前数据库或其它数据库中的对象导入,如图3所示。
3. 利用链接表
操作基本同上,依次执行:“文件→获取外部数据→链接表”,将“文件类型”指定为“Microsoft Access”,找到相应的表后将其链接进来,和上面直接导入的区别在于,链接进来的表的数据会随原始表数据同步变化,而导入则不会。其实,在使用链接表时,如果将“文件类型”分别指定为“Microsoft Excel、文本文件或HTML文档”,也可以分别将这些文件导入Access,且导入的表中数据会随着原始数据的变化而变化。
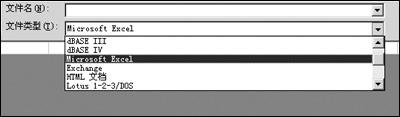
图3 导入窗口
- 上一篇: Word文档减肥方法几则
- 下一篇: 用Word快捷键改变字号 令你办公更省力
