PS置换滤镜制作褶皱特效
| 最终效果图 |
 |
| 1、新建一个宽度为5.2厘米,高度为4.2厘米,分辨率为300dpi,RGB模式,底色为白色的文件。 2、确认工具箱中的前景色和背景色为默认的黑色和白色,选择菜单栏中的“滤镜”“渲染”“云彩”命令,画面效果如图01所示。 |
 图01 |
| 然后选择菜单栏中的“滤镜”“渲染”“分层云彩”命令,多执行几次分层云彩滤镜,使纹理更加明显,达到更好的褶皱效果,分层云彩效果如图02所示。 |
 图02 |
| 3、选择菜单栏中的“滤镜”“风格化”“浮雕效果”命令,在弹出的浮雕效果对话框中设置参数如图03所示。 |
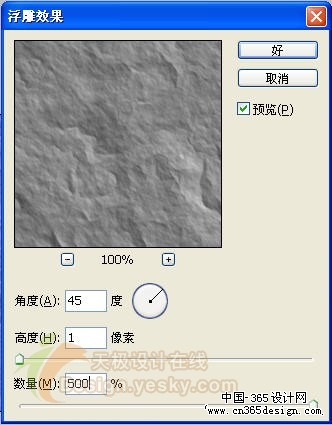 图03 |
| 使纹理呈现立体效果,如图04所示。 |
 图04 |
| 4、选择菜单栏中的“滤镜”“模糊”“高斯模糊”命令,设置模糊半径为4像素,单击好后,得到制作所需要的褶皱纹理,然后按“Ctrl+Alt+S”,将褶皱纹理存储为“标题1.PSD”。 5、按“Ctrl+Z”键,返回到图像模糊处理前。打开一张准备皱褶的图片,如图05所示。 |
 图05 |
| 6、选择工具箱中的移动工具,将图片复制粘贴到纹理图像中,生成图层1,如图06所示。 |
 图06 |
| 7、选中图层1,选择菜单栏中的“滤镜-扭曲-置换”命令,在弹出的置换对话框中设置参数。如图07所示。 |
 图07 |
| 按“好”按钮确定,在弹出的对话框中打开前面另存的褶皱纹理.PSD,完成后可以看到图层1的图像产生了褶皱后的扭曲效果,如图08所示。 |
 图08 |
| 8、在图层面板中,将图层1的混合模式改为“叠加”,让褶皱效果更加明显,效果如图09所示。 |
 图09 |
| 9、选择背景层,按下“Ctrl+L”打开色阶对话框,设置参数如图10所示。 |
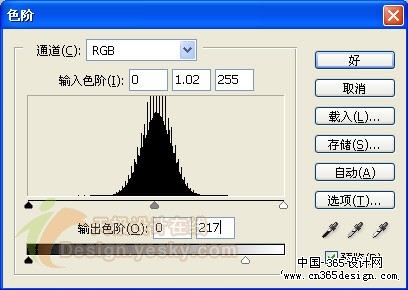 图10 |
| 降低纹理的亮度,使褶皱更清晰,如图11所示。 |
 图11 |
| 10、在背景层上载入图层1的选区,按下“Ctrl+J”键,对背景层选区中的图像进行复制,生成新图层2,然后把背景层填充为白色,双击图层1,打开图层样式面板,选择投影样式,设置大小为20,其余默认,最终效果如图12所示。 |
 图12 |
- 上一篇: PS滤镜制作水晶放射光线
- 下一篇: PS制作宇宙场景教材之星体
-= 资 源 教 程 =-
文 章 搜 索
