梦幻抠图大师 Corel Knockout 2.0
从事图像处理的人都会遇到抠图的问题:把图片中的背景给去掉,保留前面主题部分,从而达到所需要的状态。虽说在PhotoShop里通过多个工具可以实现,但终究比较复杂,对菜鸟来说则更是耗时、耗力。为此,Corel公司开发了专业的抠图软件knockout,该软件连极细的毛发都能从复杂的背景中分离出来。特别是2.0版本更是比1.5有了质的飞跃。利用它配合PhotoShop滤镜使用,在图像输出上会简化许多(knockout 2.0处理完后不用存盘就可直接返回Photoshop下进行编辑),从而给图像处理人员节省了时间和硬盘空间。
一、将knockout 2.0安装在Photoshop中
下载knockout 2.0后,必须安装在photoshop的“增效工具滤镜”路径下,这一步很关键。
1.photoshop 7.0中的安装路径:C:ProgramFilesAdobePhotoshop
7.0FilterPlug-In
2.photoshop CS 8.01中的安装路径:C:ProgramFilesAdobePhotoshop
CS 8.01增效工具滤镜
安装完以后再启动photoshop时,在滤镜菜单中就有knockout 2.0了。
二、用knockout 2.0抠图的步骤
打开图片:运行PhotoShop ,我们打开一幅图片。
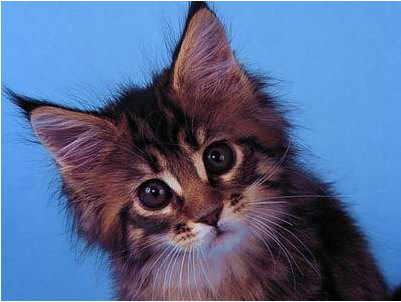
图1
复制新图层:选中“背景”层,点击鼠标右键选中“复制图层”。因为用原始图层是不能运行KnockOut 2.0的,所以我们要新建一个“背景副本”图层。
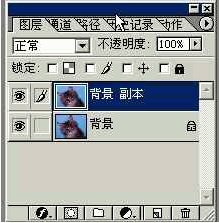
图2
启动KnockOut 2.0:选择“滤镜”下的“KnockOut2”→“Load Working Layer”,开始运行KnockOut 2.0(图3)。进入KnockOut 2.0后,选中工具箱中的Zoom Tool(图标1)调整图片的视图大小,使图像完全在屏幕上显示出来,以便我们对图像进行操作(单击“CTRL+鼠标左键”放大图像,点击“ATL+鼠标左键”缩小图像)。
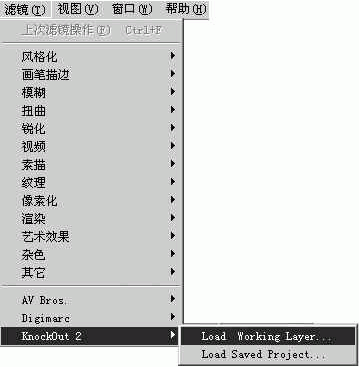
图3
画出图片保留区域:在KnockOut 2.0的界面里点击工具箱里的Inside object,沿图片的内部边缘开始画线(图4),画线以内的部分就是需要保留的部分。画线时应仔细,不要碰到图像的外部,否则会损伤抠出的图,总之记住画线内部的底色是不透明的。如果画线的时候看不清楚图像的实际边缘,可以按L键来放大,如果你对画出的区域不太满意,可以按“Ctrl+D”键来取消画出区域重新画。
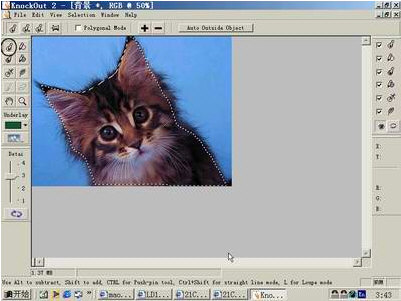
图4
然后点击工具箱里的Outside object,沿图片的外部边缘进行画线(图5)。这次画完后,画线以外的部分是需要删除的。画线内部和上次画线之间区域是图像从不透明到透明的过渡区域,也就是我们准备进行抠图的区域。
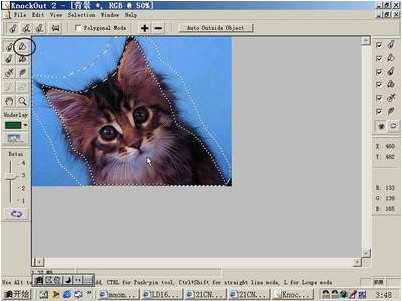
图5
设置图像背景颜色:点击左边Underlay键下面的小三角会弹出一个颜色框来,我们可根据需要选择一种,如果对这些颜色不满意,可点击Other键自己进行调配。
设置抠图精确度:把Detai值设置到4(如图6,该值是根据图片边缘的复杂程度而定的:较简单的图片设置为1,随着复杂的程度可以逐渐增大)。
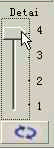
图6
抠图:点击抠图按钮![]() ,程序会自动进行抠图处理,最后得到(图7)所示的结果。如果想取消抠图,可以点击File菜单里的Revert进行恢复。
,程序会自动进行抠图处理,最后得到(图7)所示的结果。如果想取消抠图,可以点击File菜单里的Revert进行恢复。
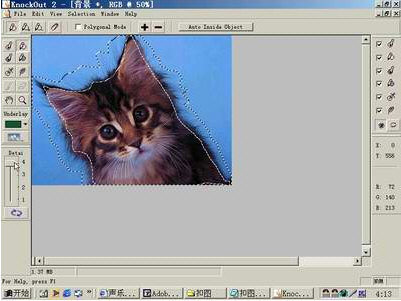
图7
嵌入背景图:是不是想给抠出的图像加上一幅漂亮的背景图?点击Detai上面的那个小图框会弹出一个菜单,然后根据路径进行选择。
退出:点击File菜单中的Apply,就可返回PhotoShop界面了。你还想加上什么炫目的效果,就在PhotoShop里继续进行吧。

图8
- 上一篇: 用KNOCKOUT轻松抠图
- 下一篇: KnockOut 2.0 初探
